В настоящее время, принимая во внимание, что практически у всех имеется смартфон и компьютер, в каждом доме (подразумевается пользовательский сегмент Windows), так или иначе, но имеется локальная сеть, связывающая между собой устройства, подключенные к одной сети.
Но, после того, как беспроводные сети плотно вошли в наш быт, возможности локальной сети отошли на второй план, так как многие предпочитают определённую «независимость», хоть она и во многом лишь кажется таковой, устройств друг от друга.
Сейчас мало можно встретить пользователей, которые в своём доме «разворачивают» локальную сеть, создают каталоги для общего доступа, и объединяют компьютеры, да и в целом поддерживают «общение» между устройствами, подключенных к одной сети интернет. А ведь многое теряют.
Например, одной из очень полезных функций операционной системы Windows является подключение сетевого диска, что позволяет всем пользователям локальной сети просматривать содержимое выделенной папки.
И именно об этом функционале операционной системы и пойдёт речь в рамках настоящей статьи.
Для чего нужен - сетевой диск
«Сетевой диск» (он же «сетевой драйвер») – это папка, служащая для хранения файлов, к которым получен доступ для всех устройств (имеющими соответствующие права), подключенных к определённой сети.
Создать такой диск можно, если, например:
- к одному из компьютеров в локальной сети подключен внешний диск;
- установлен «NAS» - сетевой накопитель;
- физический накопитель (HDD/SSD или флеш-накопитель) подключены к маршрутизатору.
Учитывая вышеизложенное, можно ответить на вопрос: «А для чего нужен сетевой диск?».
Сетевой диск позволяет осуществить постоянный общий доступ для файлов и папок, работа с которыми предполагают совместную работу или совместный просмотр. Например, из данного диска можно сделать каталог с фильмами и каждое устройство, которое способно использовать данный функционал (FTP-соединение), сможет просматривать данные файлы без физического подключения диска.
Как подключить сетевой диск
Само подключение сетевого диска не занимает много времени и порядок действий выглядит следующим образом (на примере подключения диска к маршрутизатору, порядок действий будет тот же и для других вариантов подключения):
- Подключите диск к USB-порту маршрутизатора;
- Роутер автоматические распознает диск и выведет папку в раздел «Сеть», используя протокол «SMB»;
- Как именно диск будет отображаться в операционной системе зависит от маршрутизатора, например, в качестве демонстрации это «SMBSHARE»;
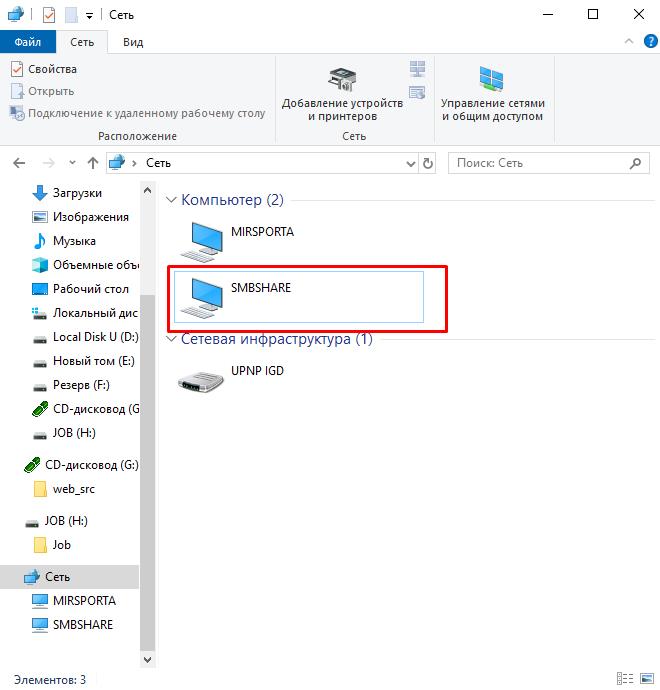
- Откройте «Этот компьютер» и обратите внимание на верхнюю панель и раздел «Сеть»;
- Нажмите на кнопку «Подключить сетевой диск»;
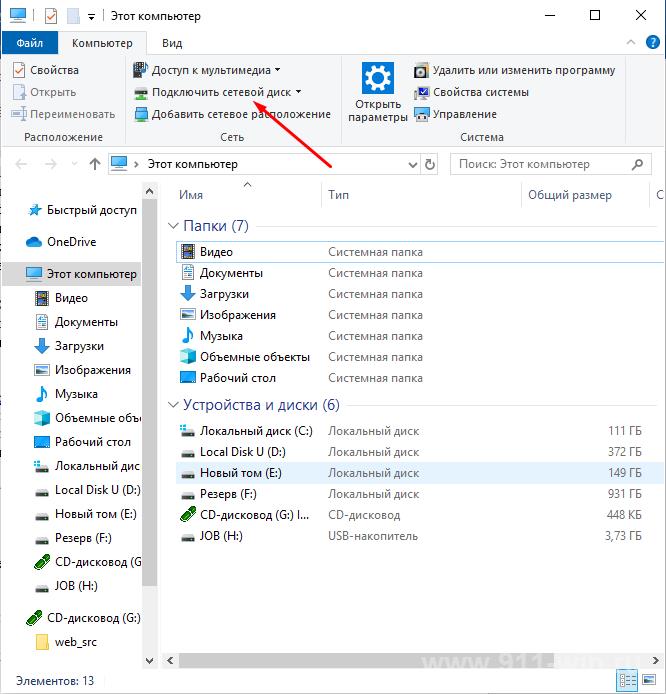
- Установите желаемую букву для диска, учитывая, что она должна отличаться от того, что уже назначено для подключенных дисков;
- Нажмите на кнопку «Обзор», выберите сетевой диск и отдельную папку из содержимого данного диска, к которому вы открываете общий доступ, и нажмите на кнопку «ОК»;
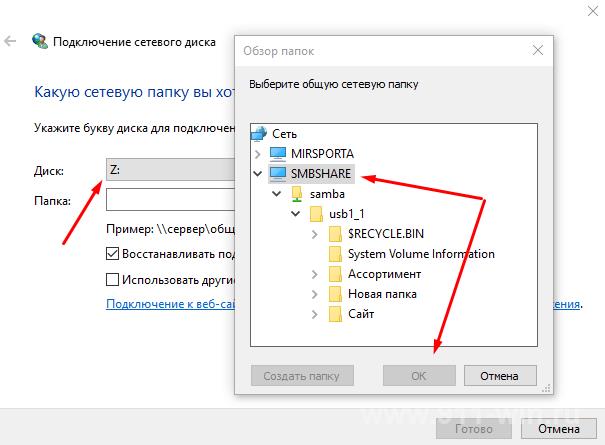
- Останется нажать на кнопку «Готово».
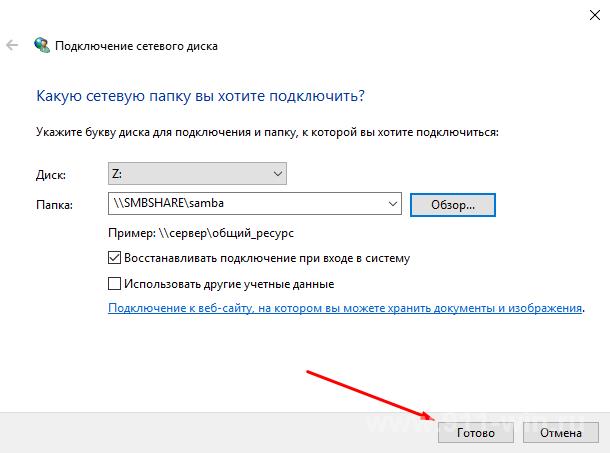
После осуществления данных действий, подключенный диск появиться в «Проводнике».
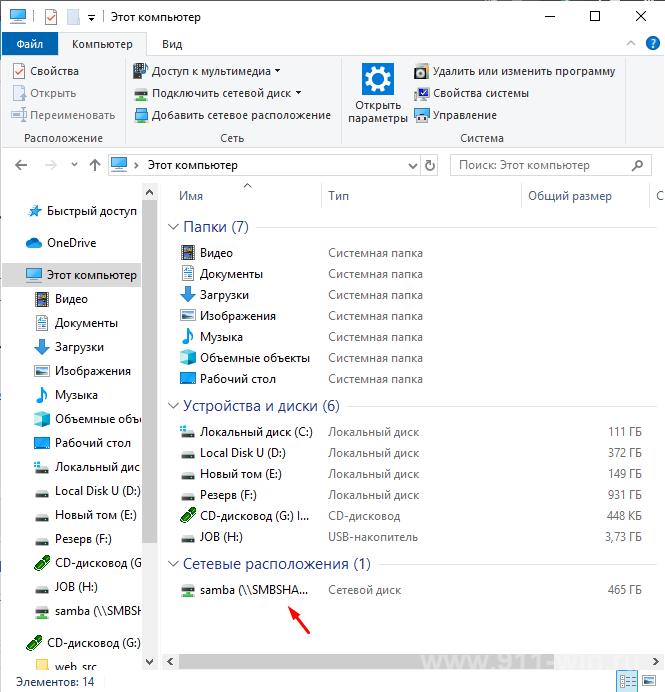
А для отключения диска достаточно нажать на соответствующую кнопку «Отключить сетевой диск».
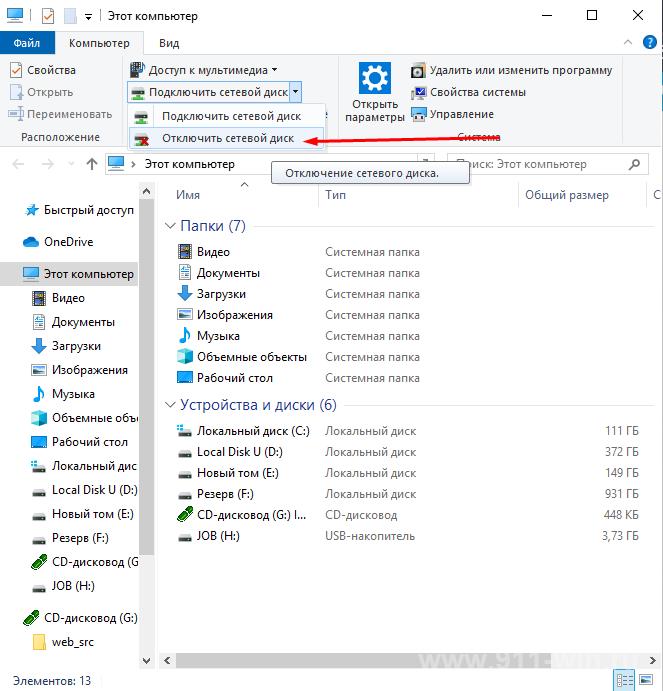
Заключение
Как видно из предложенной небольшой инструкции, создать сетевой диск достаточно просто, а возможностей, которые открываются с применением данного функционала великое множество.подклю