С выходом операционной системы Windows 10 многие пользователи отметили, что новая версия программного обеспечения требует для себя уж очень много свободного места на диске.
Выделяемая для системных нужд квота самым непосредственным образом сказывается на общем объёме физического диска, особенно если это твердотельные накопители малого объёма.
Подобный «аппетит» в первую очередь обуславливается внедрением более продвинутой системы восстановления, нежели была предоставлена пользователям в рамках работы с Windows 7 и 8.
Если ранее, для восстановления системы или для чистой установки необходимо было иметь под руками загрузочный носитель с образом операционной системы, то сейчас такая потребность просто отсутствует, так как сейчас можно не только сбросить конфигурацию операционной системы, но и провести полную «чистую» установку Windows.
И о том, как именно это можно сделать и пойдёт речь в рамках настоящей статьи.
Как сбросить конфигурацию операционной системы
Следует сказать спасибо, что такой важный функционал, как восстановление исходного состояния компьютера (не следует путать с функционалом восстановления системы/отката до сохранённой точки), разработчиками была реализована в максимально простой форме, так как для сброса потребуется сделать лишь следующее:
- Нажмите на кнопку «Пуск» и откройте «Параметры»;
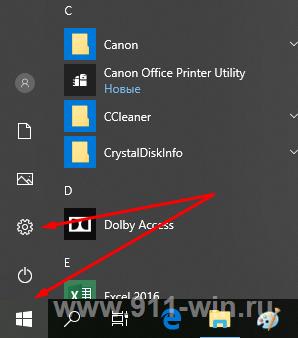
- Перейдите в раздел «Обновление и безопасность»;
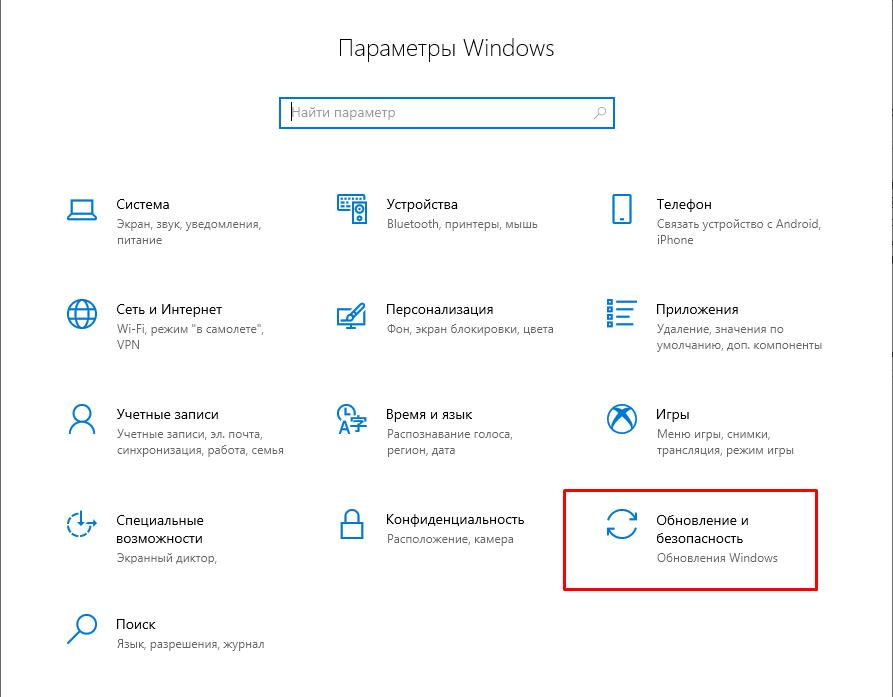
- Обратите внимание на панель, расположенную слева и откройте «Восстановление»;
- Первый блок открывшегося раздела «Вернуть компьютер в исходное состояние»;
- Для инициирования сброса конфигурации нажмите на кнопку «Начать»;
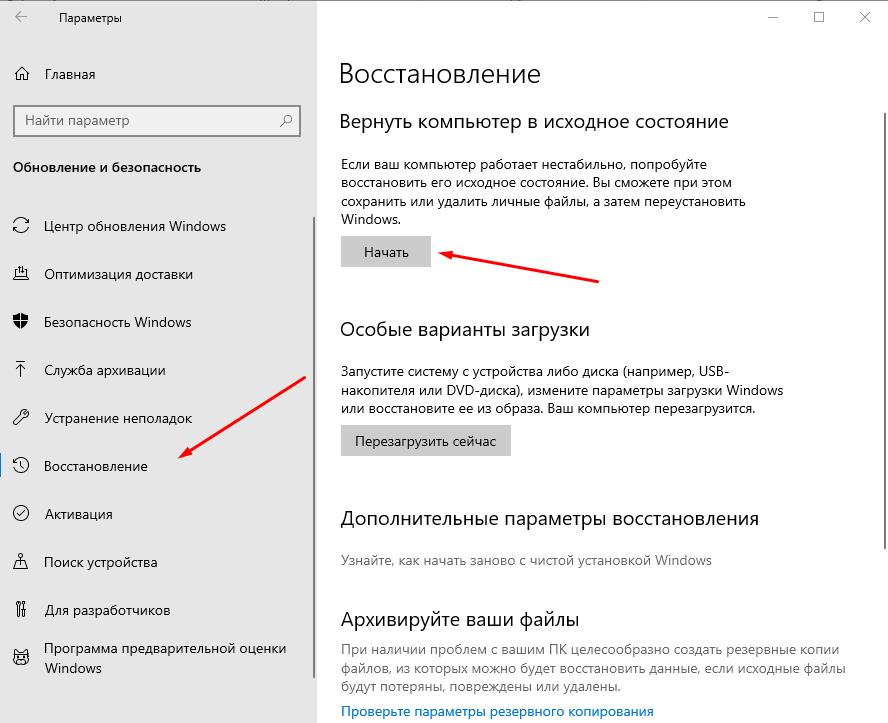
- В ответ на ваши действия операционная система предложит вам два варианта:
- «Сохранить мои файлы» - ваши данные останутся нетронутыми, но программное обеспечение, установленное на компьютер будет удалено;
- «Удалить всё» - конфигурация компьютера будет возращена к тому состоянию, которое было на момент установки именно этого образа операционной системы.

- Выберите наиболее подходящий для вас вариант;
- Операционная система начнёт сканирование и подготовку к сбросу конфигурации, в течение данного времени у вас будет время подготовиться к процессу восстановления и сохранить то, что ещё не успели;

- По результатам сканирования будет выведен список программного обеспечения, который подлежит удалению в результате запрашиваемых действий;
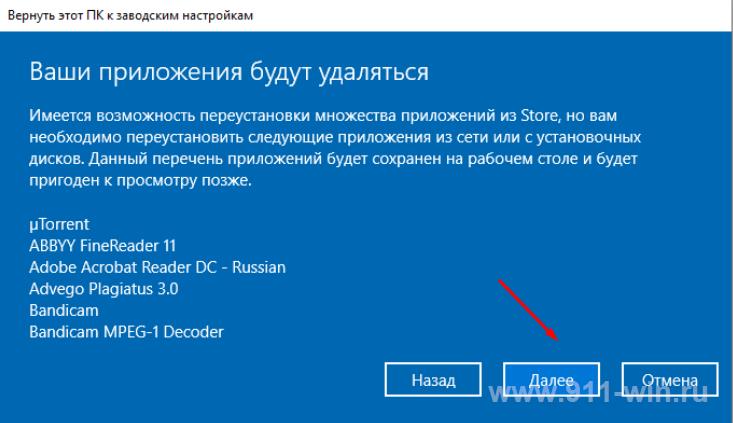
- Если вы согласны с этим нажмите на кнопку «Далее»;
- Операционная система Windows запросит ещё одно подтверждение и укажет на последствия осуществления сброса;
- Если вы согласны нажмите на кнопку «Сброс».

После выполнения данного порядка действий, вам останется только дождаться завершения работы функционала восстановления. Стоит обратить внимание, что крайне не рекомендуется прерывать работу компьютера, в том числе он может несколько раз перезагрузиться, чему также не следует препятствовать.
Отдельно необходимо отметить, что некоторые пользователи могут столкнуться с тем, что функционал сброса будет недоступен – операционная система может указать, например, что необходимые файлы отсутствуют.
В данном случае можно попробовать использовать иную среду восстановления, для этого:
- Снова откройте «Параметры» - «Обновление и безопасность»;
- Обратите внимание на «Особые варианты загрузки» (это своего рода переделанное меню из предыдущих версий Windows, вызываемая нажатием клавиши F8 во время старта системы);
- Нажмите на кнопку «Перезагрузить сейчас»;
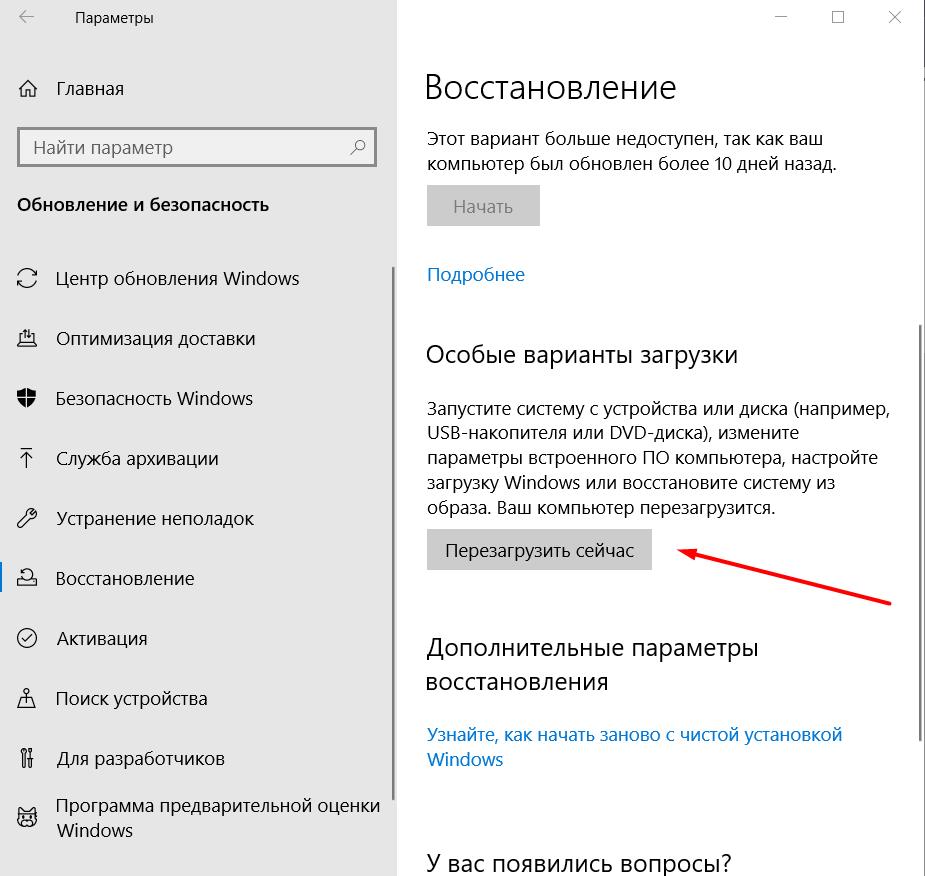
- После того, как перезагрузится компьютер перед вами появиться окно «Выбор действия», где следует открыть «Поиск и устранение неисправностей»;
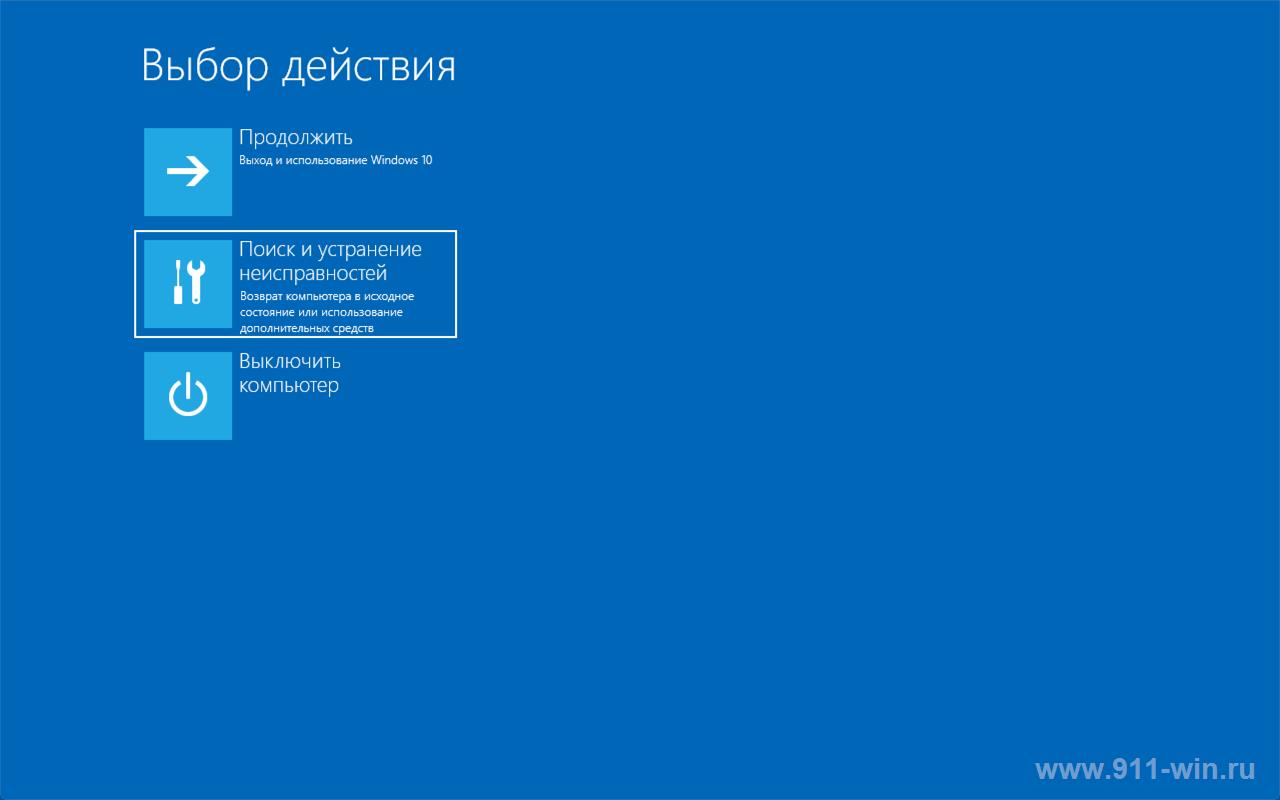
- На следующем этапа останется нажать на кнопку «Вернуть компьютер в исходное состояние».

Остальной порядок действий тот же – это выбрать, что сохранить, а что подлежит удалению.
Как провести «чистую установку» операционной системы
Как уже было анонсировано ранее, операционная система Windows 10 позволяет осуществить «чистую установку», что ранее было возможно исключительно с привлечением загрузочных носителей.
Необходимо понимать, что данный процесс подразумевает возвращение операционной системы до конфигурации последней актуальной версии, с полным удалением программного обеспечения, включая фирменные утилиты производителя и драйверы.
Поэтому, выбирая «чистую установку» заблаговременно следует подобрать все необходимые драйверы (в особенности сетевые) и сохранить их на съёмном носителе.
Кроме того, «чистая установка» - это достаточно долгий процесс, в особенности при использовании HDD. Стоит набраться терпения и не прерывать работу системы.
Если вы всё подготовили и готовы к установке, то вам потребуется осуществить следующий порядок действий:
- Откройте «Пуск» - «Параметры» - «Обновление и безопасность» - «Восстановление»;
- Найдите раздел «Дополнительные параметры восстановления» и нажмите на кнопку «Узнайте, как начать заново с чистой установкой Windows»;
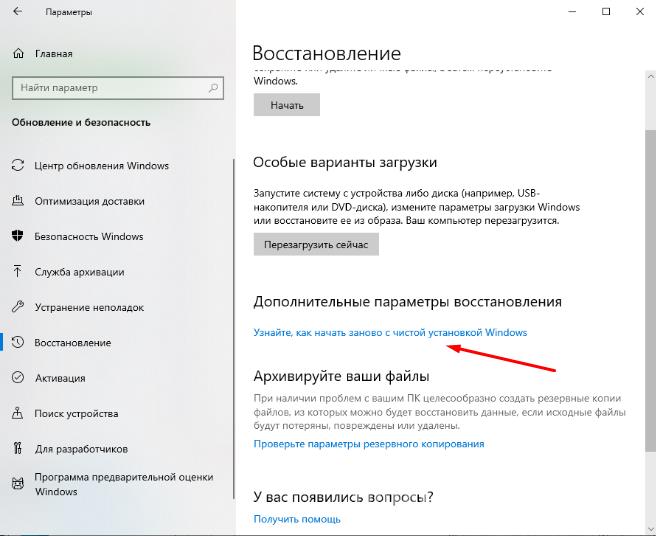
- На следующем шаге нажмите «ДА»;

- Откроется окно «Безопасность Windows», нажмите на кнопку «Начало работы»;
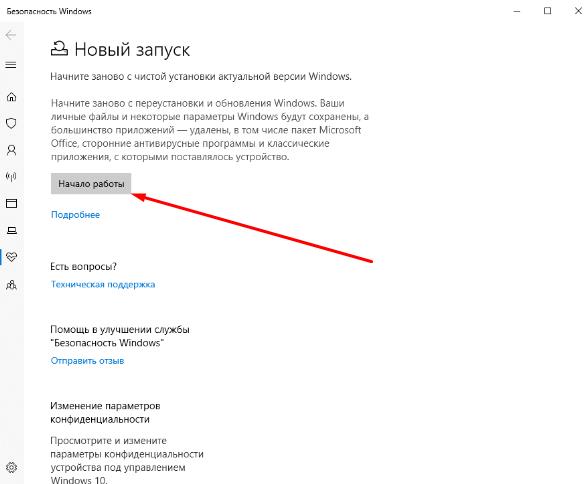
- Дальнейшие действия мало чем отличаются от вышеизложенного процесса, ознакомитесь с предупреждением операционной системы и на окне «Давайте начнём» нажмите «Начало».



- Дождитесь завершения установки, учитывая ранее изложенные временные нюансы.

Завершая данную инструкцию стоит отметить, что некоторые стандартные драйвера будут в операционной системе по завершению установки, но лучше держать под рукой актуальные драйверы, скаченные с официальных ресурсов разработчиков.
Заключение
Безусловно, рассмотренный в настоящей статье функционал может выручить в очень многих ситуациях, когда операционная система отказывается корректно работать или вообще не запускается.
Сброс и чистая установка операционной системы Windows – это крайние меры, но иногда только они помогают вернуть работоспособность компьютера.