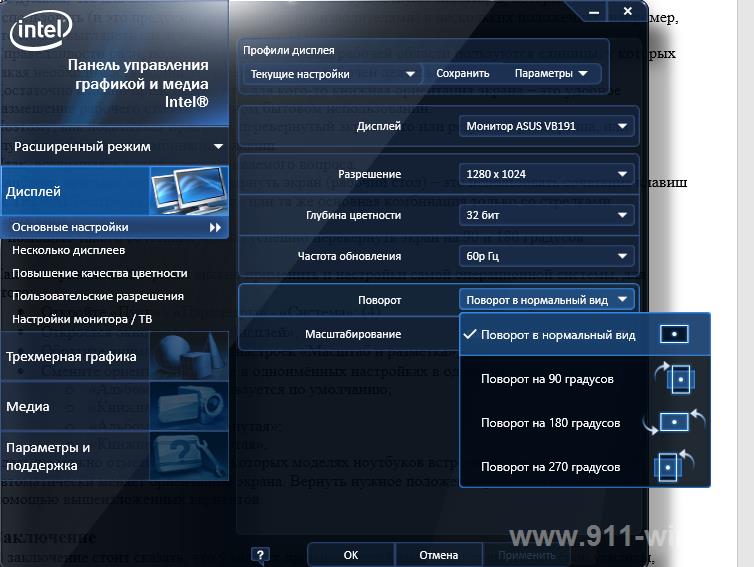Некоторые пользователи, которые помнят ещё время, когда активно развивалась операционная система Windows XP, помнят такой распространённый розыгрыш, когда «шутник» просто переворачивал экран (рабочий стол), что многих пользователей неминуемо ставило в тупик.
Да да, подобная ситуация, которая сейчас кажется смехотворной и банальной, каких-то десять лет назад могла напугать и учителя информатики, было и такое.
Сейчас с подобным функционалом всё намного проще, но до сих пор некоторые пользователи, столкнувшись со сменой ориентации экрана, не понимают, как вернуть его в исходное/корректное положение.
И дабы окончательно исправить такое положение дел в рамках настоящей статьи мы подробно рассмотрим вопрос смены ориентации (поворота) экрана и его возвращения в рабочее положение.
Как перевернуть экран?
Для начала, стоит пояснить, а зачем вообще в рамках операционной системы существует функционал смены ориентации экрана – книжный и альбомный, а также поворот экрана на заданный угол.
Не думаем, что для кого-то это станет секретом, но существуют мониторы, которые можно использовать (и это предусмотрено самими производителями) в нескольких положениях, например, это может выглядеть следующим образом:

Справедливости ради, подобным распределением рабочей области пользуются единицы, у которых такая необходимость возникает в результате их рабочей деятельности.
Достаточно сложно представить, что для кого-то книжная ориентация экрана – это удобное размещение рабочего стола в обычном бытовом использовании.
Поэтому, как показывает практика, перевернутый экран – это или результат розыгрыша, или случайного нажатия комбинации клавиш.
Итак, возвращаясь к сути рассматриваемого вопроса.
Наиболее простым способом перевернуть экран (рабочий стол) – это использовать сочетание клавиш «CTRL+ALT+стрелка влево/вправо» или та же основная комбинация только со стрелками вверх/вниз.

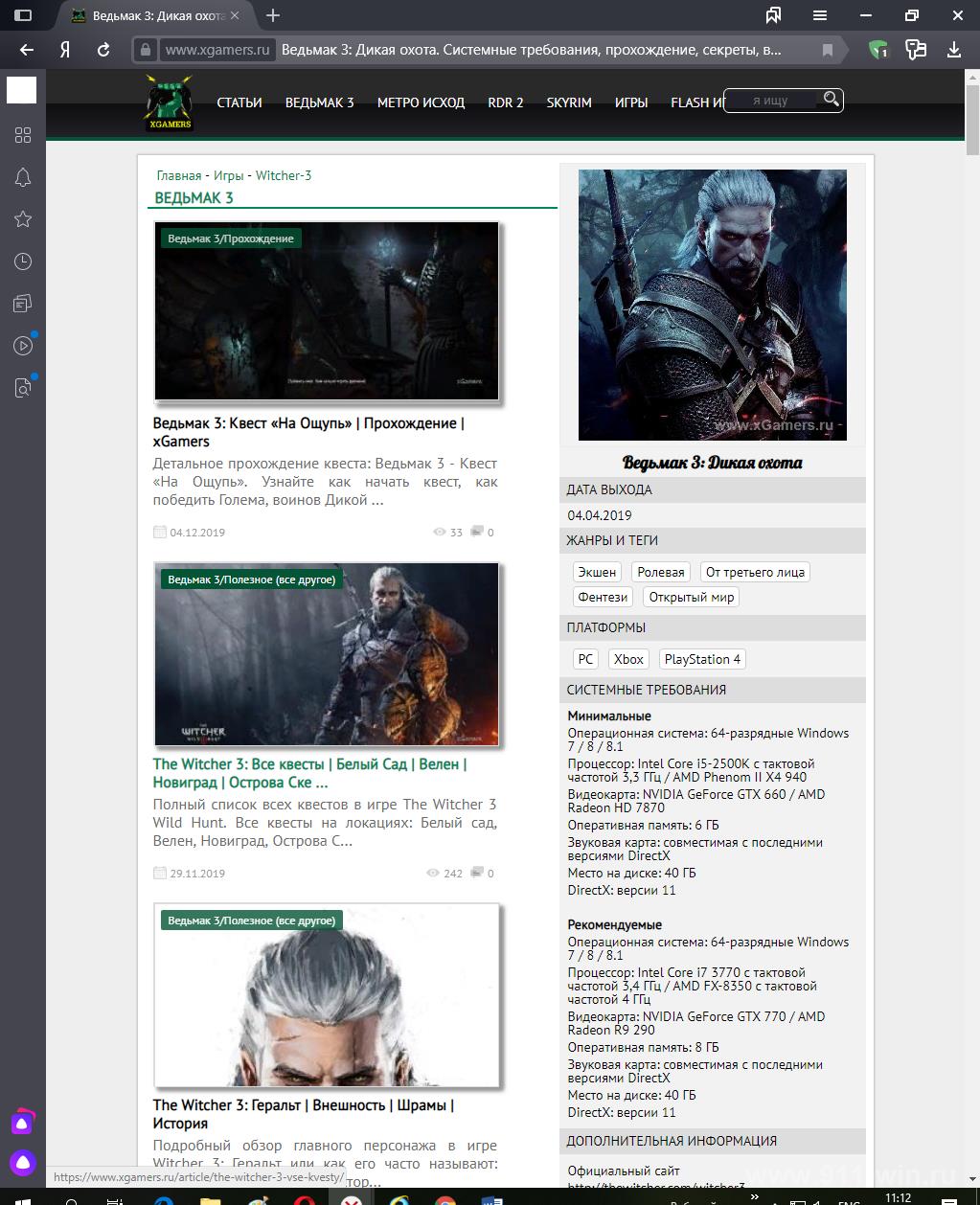
С помощью такого сочетания можно успешно перевернуть экран на 90 и 180 градусов.
Как альтернативный вариант можно применить и настройки самой операционной системы, для этого:
- Откройте «Пуск» - «Параметры» - «Система»;
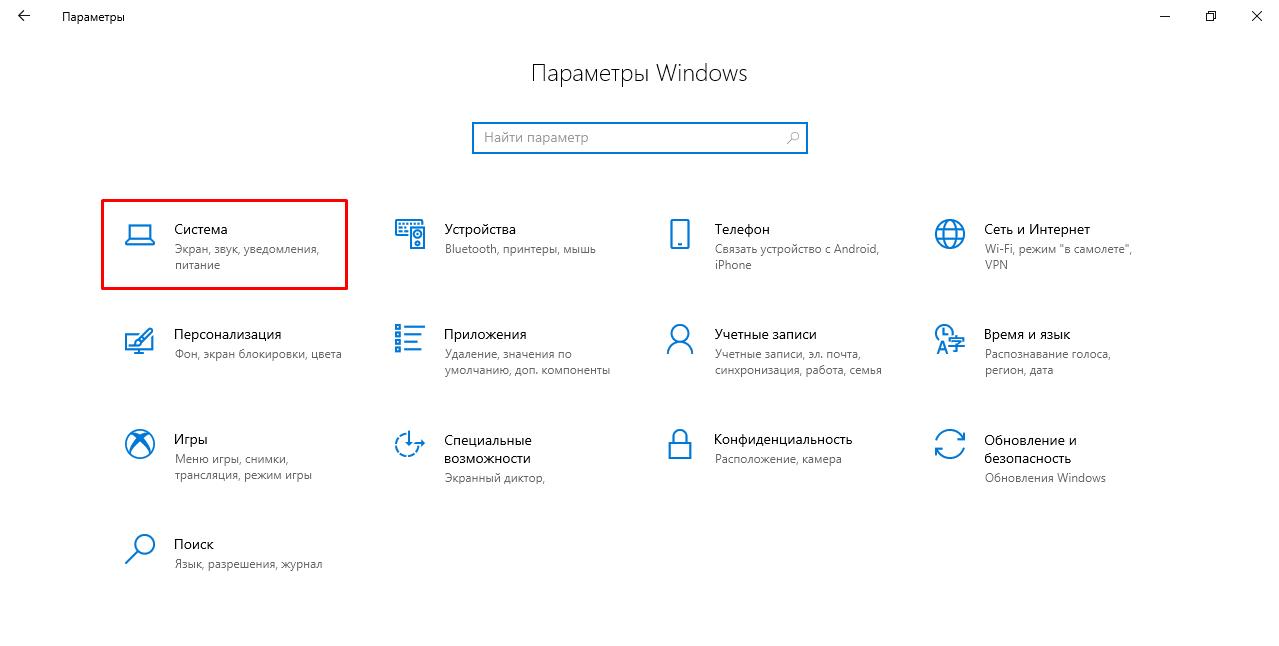
- Откроется окно в разделе «Дисплей»;
- Обратите внимание на блок настроек «Масштаб и разметка»;
- Смените ориентацию экрана в одноимённых настройках в одном из 4 вариантов:
- «Альбомная» - используется по умолчанию;
- «Книжная»;
- «Альбомная-перевернутая»;
- «Книжная-перевёрнутая».
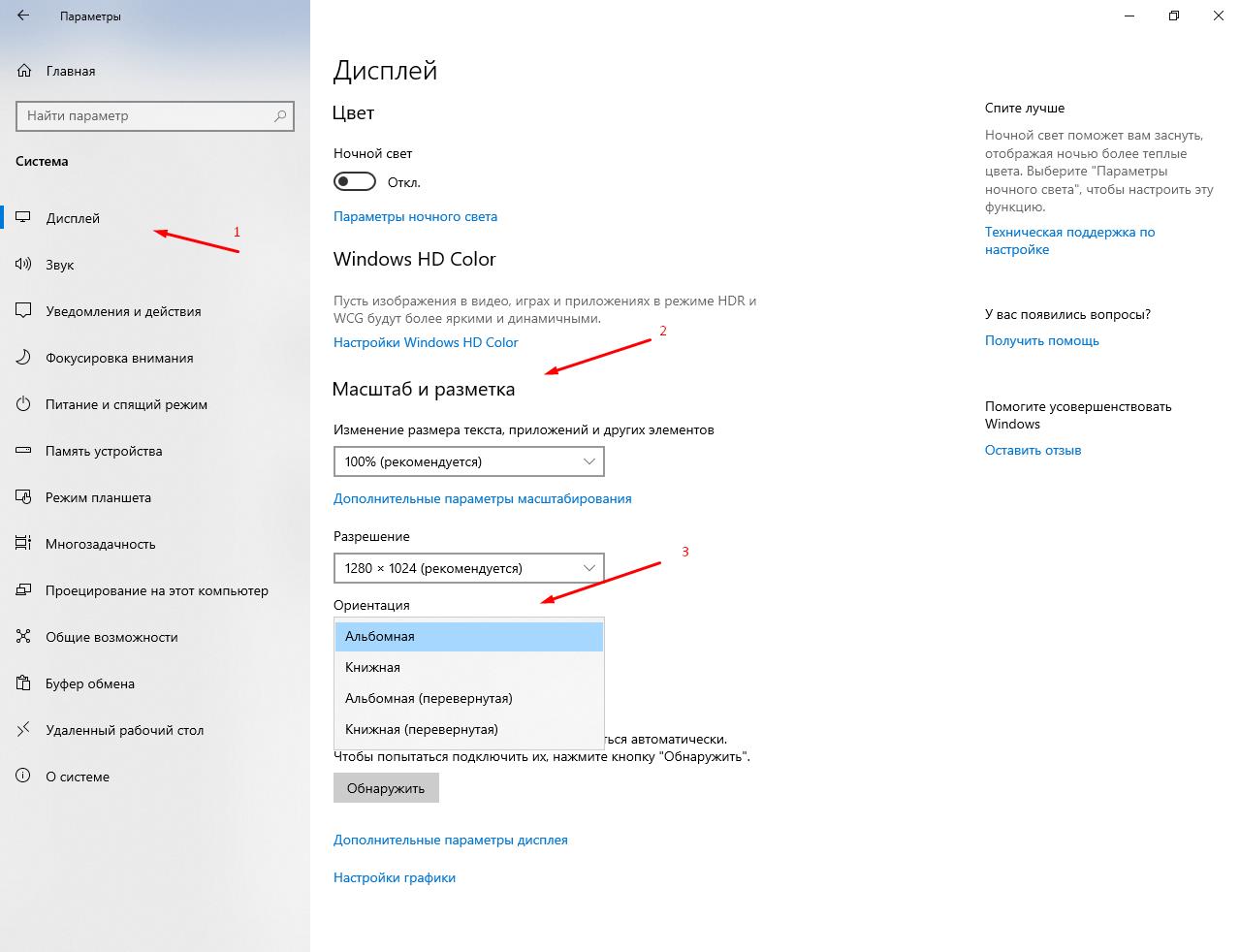
Здесь же можно отметить, что в некоторых моделях ноутбуков встроен акселерометр, который автоматически меняет ориентацию экрана. Вернуть нужное положение рабочего стола можно с помощью вышеизложенных вариантов.
Заключение
В заключение стоит сказать, что у многих производителей видеокарт существуют свои утилиты, которые также могут помочь в решение подобного вопроса – это программное обеспечение от NVidia, AMD или Intel. И упомянутая комбинация клавиш «CTRL+ALT» - это и есть работа их программного обеспечения.
Например, на одной из старых конфигураций компьютера со встроенной графикой Intel можно встретить подобные настройки.