Пусть Вас не испугает название настоящей статьи и нижеизложенный материал.
Практически каждая ошибка, которая рассматривается на нашем ресурсе, предполагает открытие и использование функционала «Панели управления».
Если в предыдущих версиях операционной системы «Панель управления» была непосредственно в меню «Пуск», то с выходом в свет «Windows 10» её местоположение изменилось, что путает некоторых пользователей и вызывает и без того ненужные трудности.
Сложно представить, какое количество запросов постоянно обрабатывается с подобной проблемой.
Именно об этом, для кого-то банальном, вопросе и пойдёт речь далее.
Как найти и открыть «Панель управления»
В рамках настоящей статьи будут приведено пять простых способов открытия «Панели управления».
Первый вариант
Стандартный способ, известный со времён прошлых версий операционной системы, который существенно не изменился.
Откройте меню «Пуск» и отсортируйте список папок по русской букве «С».
Откройте папку «Служебные – Windows» и среди представленных вариантов найдите «Панель управления».
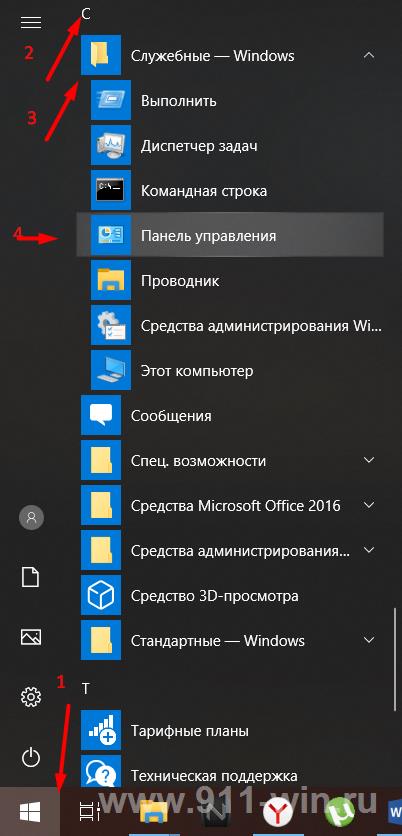
Второй вариант
Как известно, лучший способ что-то найти в операционной системе, если не известно месторасположение искомого объекта, - это использовать функционал поиска.
Нажмите сочетание клавиш «WIN+S» и в строку поиска введите «Панель управления».
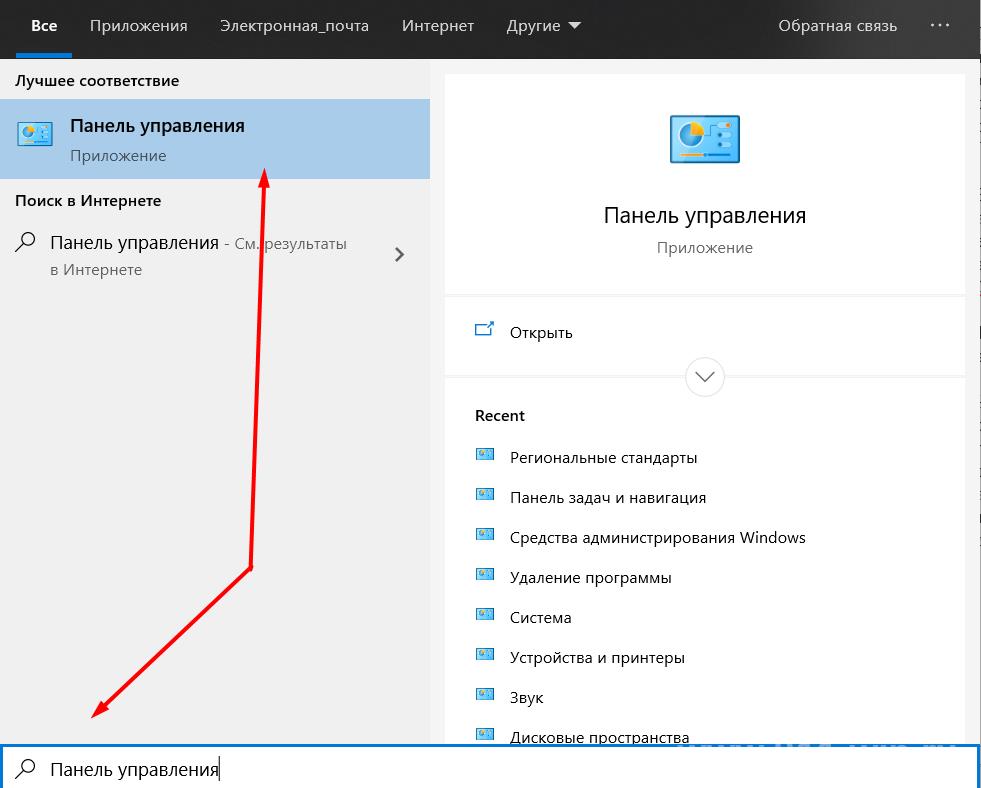
Третий вариант
Нажмите сочетание клавиш «WIN+R» и выполните команду «control».
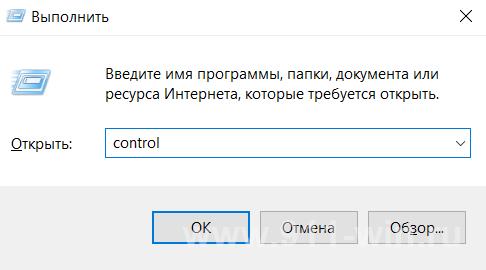
Четвёртый вариант
Если первые три способа, описанные выше, предполагали штатные варианта поиска и открытия «Панели управления», то нижеописанные варианты – это исключительно альтернативные версии, приведённые в качестве наглядной демонстрации.
Как наверняка вам известно, каждый пользователь может самостоятельно создать ярлык для запуска практически каждого процесса, предусмотренного операционной системой.
Сделать это можно следующим способом:
- Кликните правой кнопкой мышки по пустой области рабочего стола или папки и нажмите «Создать» - «Ярлык»;
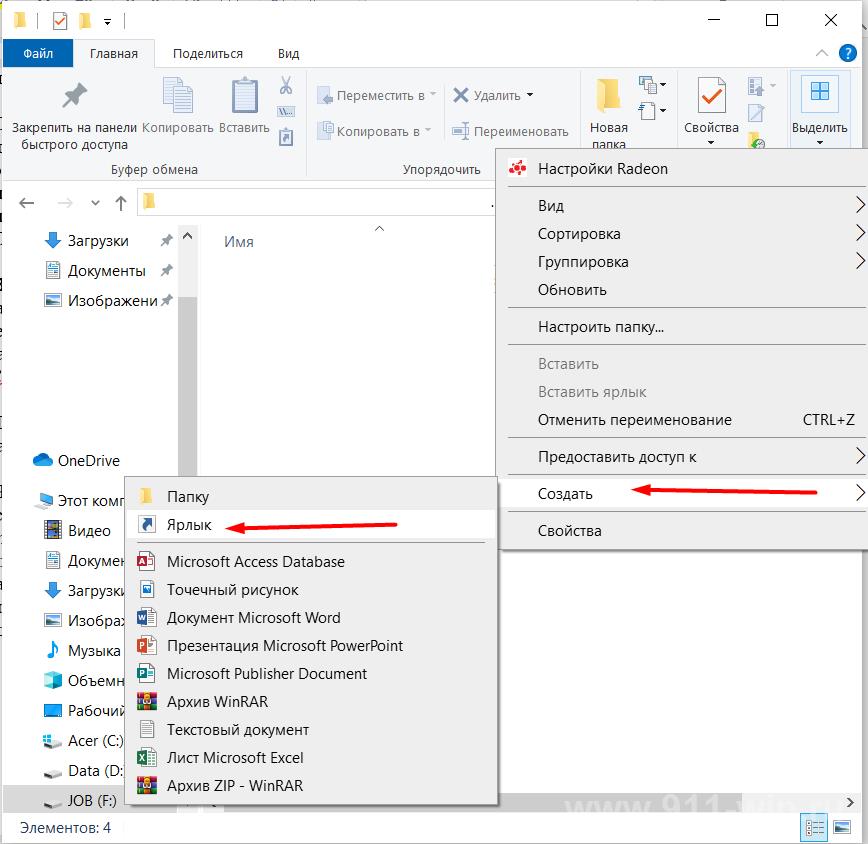
- В открывшемся окне «Для какого элемента нужно создать ярлык?» в строке, где требуется указать расположение объекта введите «control»;

- Нажмите «Далее» и завершите создание ярлыка, указав его имя и нажав на кнопку «Готово».
Стоит ещё раз повторить, что указание данного способа преследует своей целью исключительно демонстрацию процесса.
Создать ярлык можно и другим способом, достаточно только кликнуть правой кнопкой мышки по «Панели управления», при использовании третьего варианта и выбрать «Перейти к расположению файла».
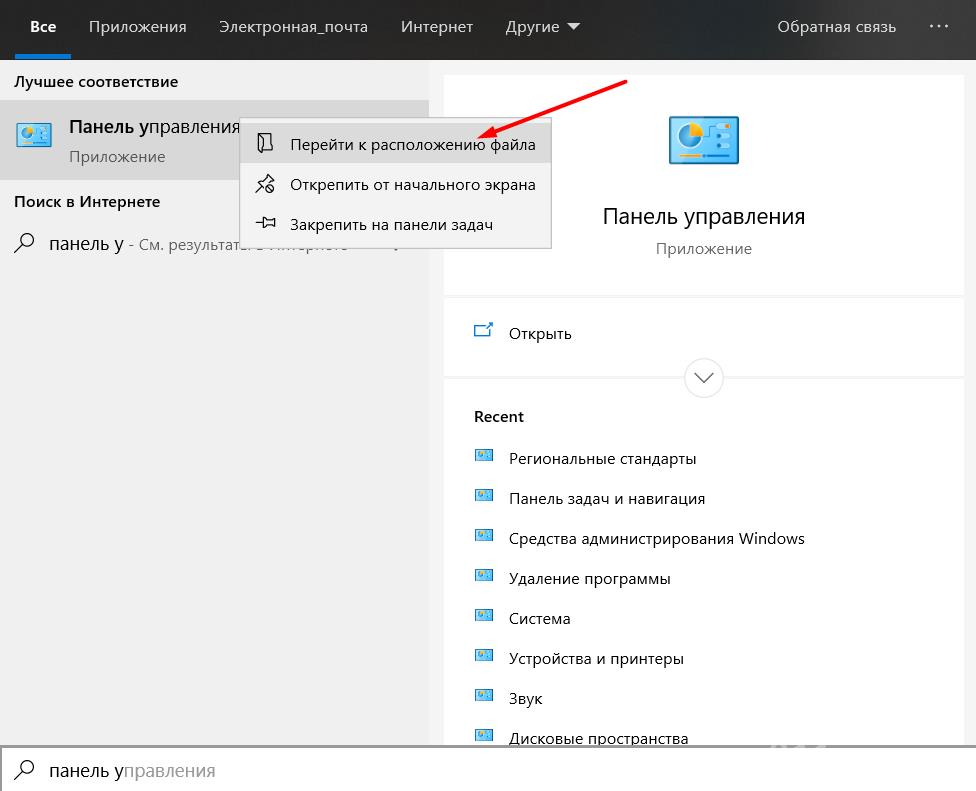
Откроется «Проводник» и папка «Служебные – Windows», где останется только повторно кликнуть по строке «Панель управления» и выбрать «Отправить» - «Рабочий стол (создать ярлык)».
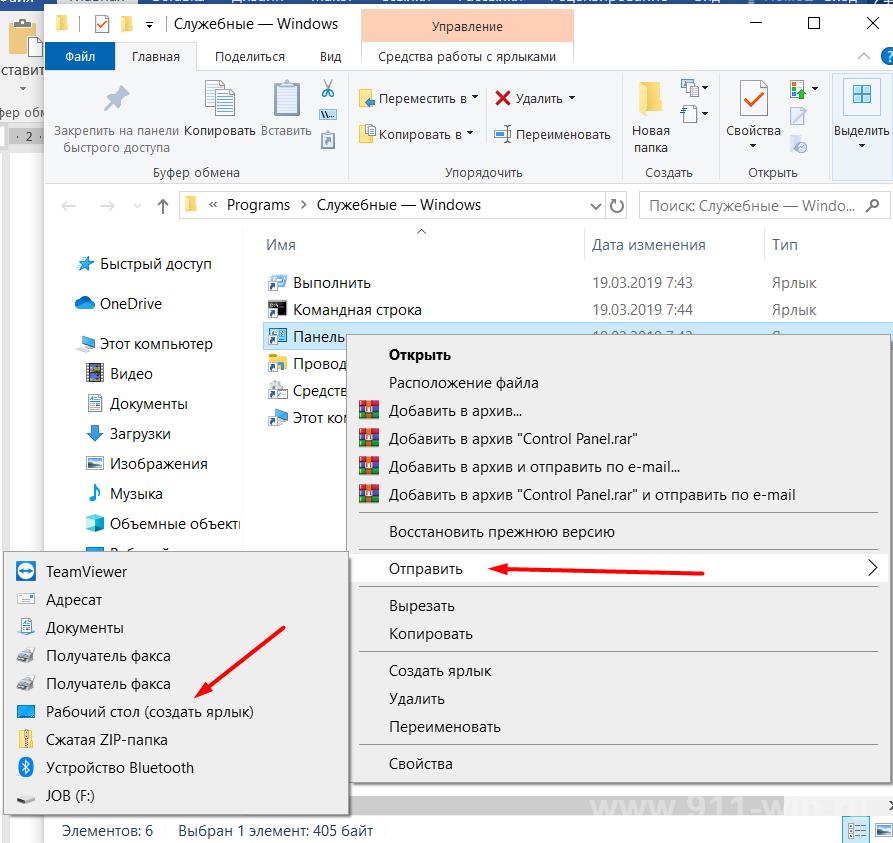
Пятый вариант
Последний способ, который следует рассмотреть в рамках настоящей статьи – это создание «горячих клавиш» для запуска «Панели управления» или любого другого инструмента операционной системы и программного обеспечения.
Создать собственную комбинацию «горячих клавиш» можно следующим образом:
- Создайте ярлык, используя порядок действий, описанный в варианте «№3»;
- Кликните по нему правой кнопкой мышки и откройте «Свойства»;
- Откроется новое окно на вкладке «Ярлык»;
- Найдите строку «Быстрый вызов» и активируйте её;
- Нажмите желаемою для вас комбинацию, учитывая, что первый две клавиши будут «CTRL+ALT».
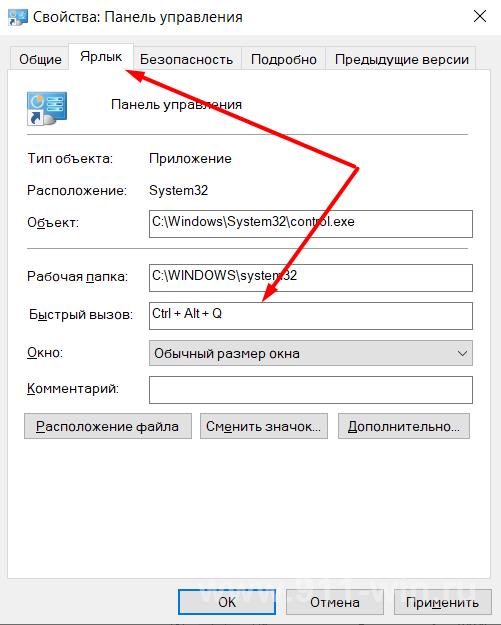
Завершите создание, нажав кнопку «ОК».
Заключение
Итак, как видно из вышеизложенного ничего сложного в поиске и открытии «Панели управления» нет.
Поэтому, надеемся, что решение возникших ошибок будет занимать у вас меньше времени.