Несмотря на то, что «Центр уведомлений» – это крайне полезный и информативный инструмент, достаточно часто вместо своей практической пользы, он отвлекает пользователя в самый неподходящий момент, например, просмотр фильмов, игровой процесс, создание медиафайлов и т.д.
Именно для тех пользователей, кто испытывает трудности в работе с данным компонентом операционной системы, в рамках настоящей статьи мы разберём несколько вариантов настройки и отключения уведомлений.
Помните, операционная система Windows 10 – это ОС, которая подразумевает индивидуальную оптимизацию под каждого пользователя. Иными словами, всё можно настроить и не обязательно отключать спорный функционал.
Как настроить порядок вывода уведомлений?
Начать следует с точечного определения категорий программного обеспечения или конкретной программы, вывод уведомления от которых оказывает максимальное неудобство пользователю.
Сделать это можно следующим образом:
- Откройте «Пуск» - «Параметры» и перейдите в раздел «Система»;
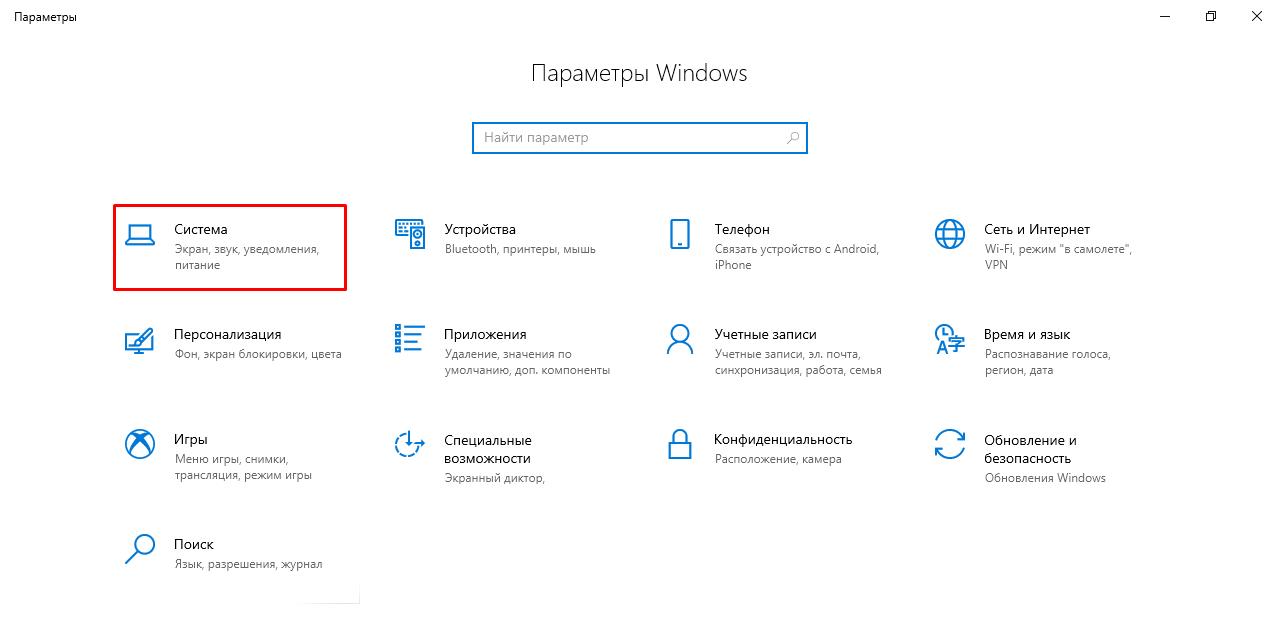
- Выберите «Уведомления и действия»;
- Пролистайте страницу вниз до блока «Уведомления» и настройте параметры нужный вам образом;
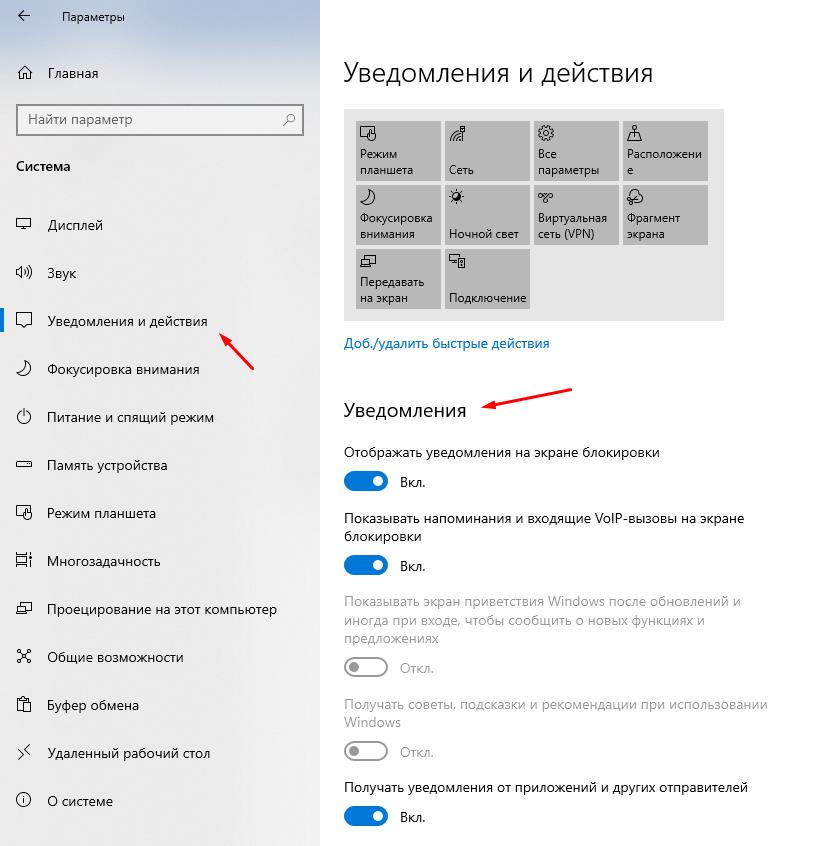
- Пролистайте дальше до блока «Получать уведомления от этих приложений». Здесь вы можете отключить показ уведомлений от конкретного программного обеспечения.
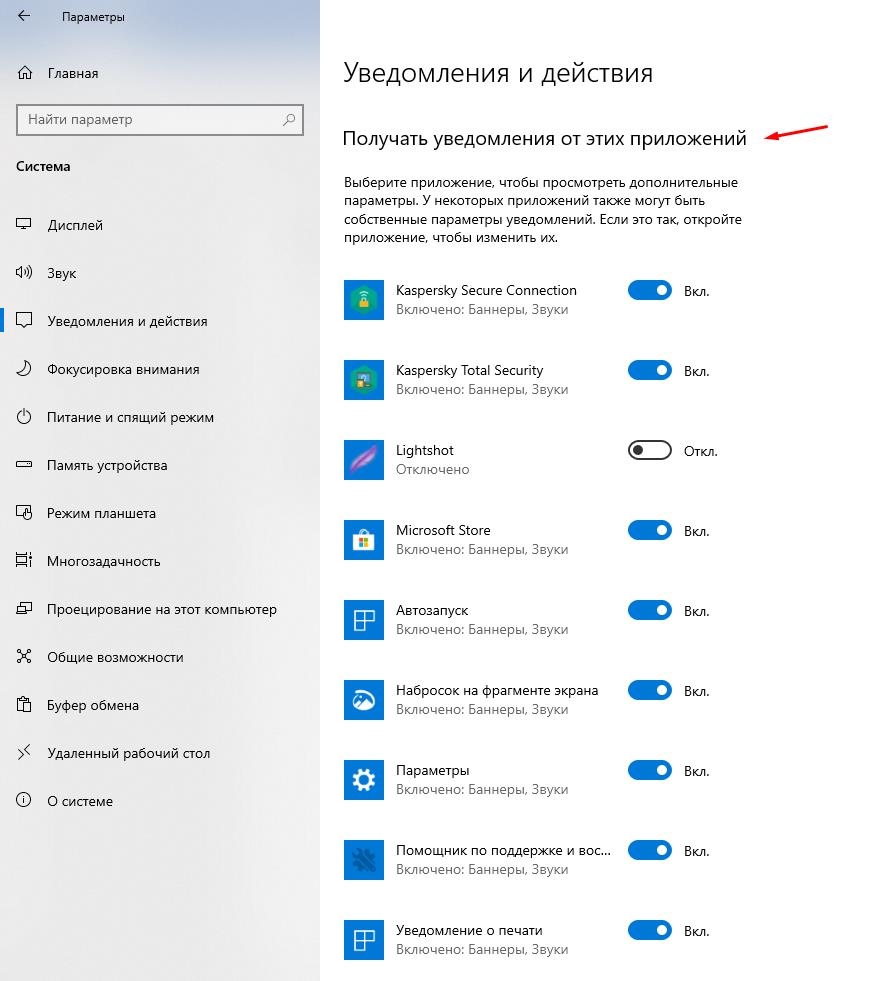
Например, на приведённом изображении отключен показ уведомлений от небольшой утилиты для создания скриншотов экрана.
Соответствующий подход к настройке позволит вам нивелировать негативное воздействие уведомлений, не отключая тем самым достаточно важный функционал операционной системы Windows 10.
Если этого недостаточно, то стоит обратить внимание на функцию «Фокусировка внимания» (Focus Assist), которая стала доступна с выходом обновления Windows 10 1803 April Update.
Настройка функции «Фокусировка внимания»
Данный функционал (он же в каком-то роде режим «Не беспокоить») позволяет отключить показ уведомлений, сообщений других пользователей или любые другие информационные действия операционной системы в заданный промежуток времени и/или при определённым порядке использовании компьютера.
Для настройки потребуется:
- В том же разделе параметров «Система» откройте категорию «Фокусировка внимания»;
- Обратите внимание на блок «Автоматические правила» и выберите нужные вам действия:
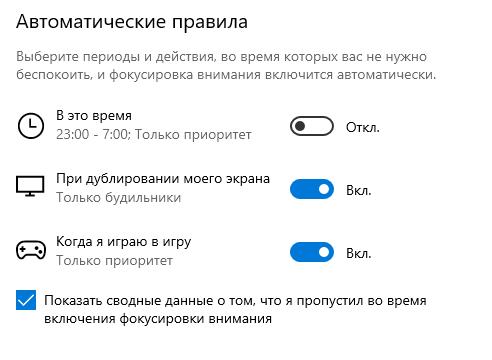
- «В это время» - позволяет выбрать временной интервал, в течение которого в центре уведомлений будут появляться только те сообщения, которые отвечают выбранному критерию «Приоритет» или «Будильники»;
- «При дублировании моего экрана» - по сути не требует комментариев;
- «Когда я играю в игру».
Суть максимально проста, при выборе «Приоритет» - уведомления поступят только от тех приложений, который будут вами выбраны далее, а при выборе «Будильники» - все уведомления будут блокироваться, за исключением срабатывания будильника.
Итак, а для определения приоритета откройте пункт «Настройте список приоритетов».
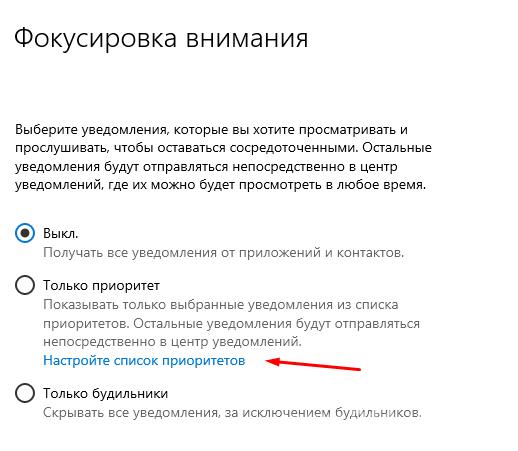
Отметьте галочкой все нужные категории и при необходимости добавьте другое программное обеспечение (если его нет в списке).
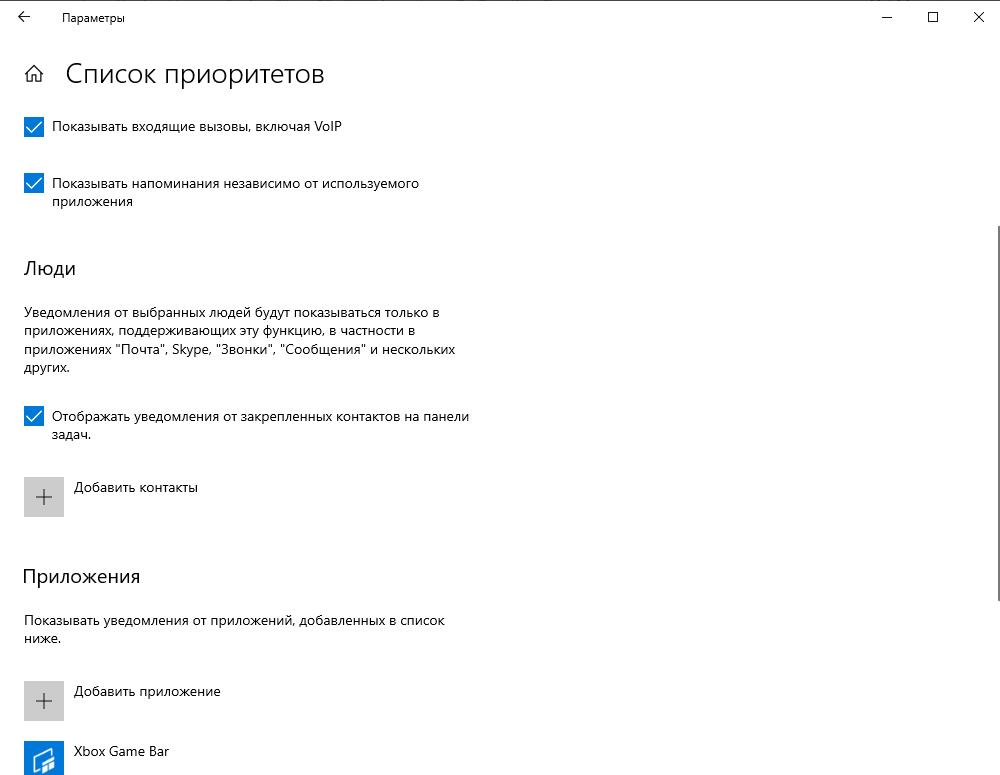
Для активации «Фокусировки внимания» достаточно пролистать страницу вверх или нажать правой кнопкой мышки по иконке центра уведомлений (правый нижний угол) и выбрать «Только приоритет» или «Только предупреждение».

Оставьте активным пункт «Показать сводные данные о том, что я пропустил во время включения фокусировки внимания» - это действительно позволит не пропустить важные сообщения.
Отключение «Центра уведомлений»
Если и такой гибкой настройки для вас недостаточно, то можно использовать редактор реестра для более фактического отключения сообщений от операционной системы.
ВАЖНО! Перед тем как приступить к нижеизложенным действиям создайте точку восстановления!
Отключение показа уведомлений:
- Нажмите сочетание клавиш «WIN+R» и выполните команду «regedit»;
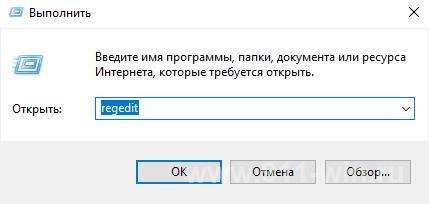
- В окне редактора реестра откройте «HKEY_CURRENT_USER\Software\Microsoft\Windows\CurrentVersion\PushNotifications»;
- Создайте новый параметр DWORD 32 со значением «0» и именем «ToastEnabled»;
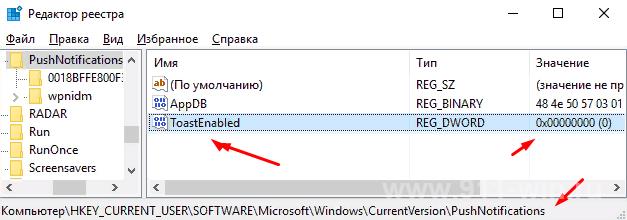
- Перезагрузите компьютер для применения изменений.
Отключение «Центра уведомлений»:
- Снова откройте редактор реестра;
- Перейдите в «HKEY_CURRENT_USER\Software\Policies\Microsoft\Windows\Explorer»;
- В данном разделе создайте параметр «DWORD32» с именем «DisableNotificationCenter» и значением «1».
Эти действия фактически уберут/отключат «Центр уведомлений», и соответствующая иконка станет недоступна.
Заключение
Какой из способов выбрать решать вам, учитывая также то, какая у вас установлена версия и редакция операционной системы Windows.
Все приведённые материалы проверены на практике и, если у вас они не сработали, напишите в комментарии и вместе мы найдём работающее решение для Вас.