Несмотря на существующие проблемы и пробелы в системе безопасности Windows 10, стоит отметить наличие множества встроенных средств/инструментов защиты, которые, худо-бедно, но справляются со своей работой по обеспечению сохранности персональных данных пользователя и по сохранению должного уровня работоспособности самой операционной системы.
Даже без установки специализированного антивирусного программного обеспечения можно вполне себе комфортно (конечно же, осознанно) работать в операционной системе, доверившись встроенным инструментам защиты, таких как – «Защитник Windows», «Брандмауэр», «Родительский контроль» и многое другое.
Но, как и в любом другом программном обеспечение, в системе защиты пользовательских данных, возможны сбои/неполадки, устранять которые приходится самому пользователю, да и справедливости ради, подобные средства защиты не всегда блокируют исключительно подозрительные процессы.
Каждому пользователю Windows знакома ситуация, когда обычный рутинный процесс, постоянно повторяющийся при работе с компьютером, неожиданно прерывается с сообщением о блокировке. Например, это ошибка вида «Администратор заблокировал выполнение этого приложения» и которой мы уже рассказывали ранее.
Одним из виновников подобной ситуации можно назвать «Контроль учётных записей» также известный как «UAC». И именно об этом компоненты системы безопасности и пойдёт речь в рамках настоящей статьи.
Что такое UAC и для чего он нужен
С работой данного компонента знаком каждый пользователь. При запуске любого программного обеспечения (в том числе игры), так или иначе, но ведущие к изменению системных параметров и файлов, появляется уведомление от операционной системы, которая запрашивает подтверждение выполнения данного действия.
Достаточно сложно переоценить важность подобного функционала, так как «UAC» предотвращает осуществление несанкционированных манипуляций с системными файлами.
Но, как уже было сказано выше, возникают ситуации, когда под блокировку попадают абсолютно легальные процессы.
Поэтому вопрос отключения «Контроля учётных записей» в Windows 10 крайне актуален.
Как отключить UAC
Но первое, что стоит отметить – с отключением любого компонента защиты нужны быть крайне осторожным.
Отключать «контроль учётных записей» следует только на время решения определённой задачи, и не оставлять операционную систему «настолько открытой» на долгое время.
Решив проблему ошибочной блокировки – снова включите «UAC»
Итак, если намерения ваши не изменились для отключения «UAC» потребуется сделать лишь следующее:
-
«Отключение UAC в панели управления»:
- Нажмите сочетание клавиш «WIN+R» и выполните команду «UserAccountControlSettings»;
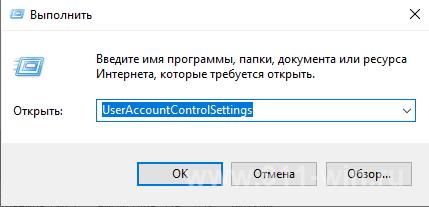
- Откроется окно «Настройка уведомления об изменении параметров компьютера»;
- Переведите ползунок в самый низ до пункта «Не рекомендуется» и нажмите на кнопку «ОК»;
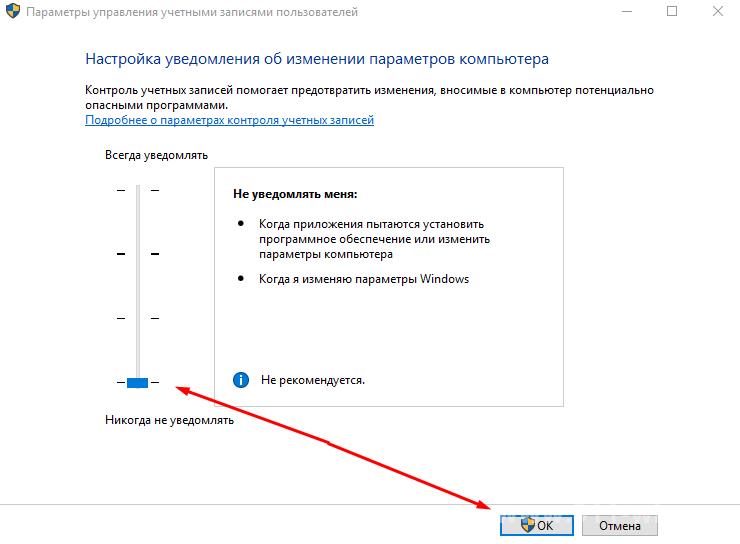
- Подтвердите свои полномочия для сохранения изменений.
Опять же стоит повторить о необходимости быть крайне внимательным с отключением уведомлений, так как система не будет оповещать о возможных изменениях, а сторонние процессы получат тот же доступ, что и вы.
-
«Отключение UAC с помощью редактора реестра»:
- Нажмите «WIN+R» и выполните «regedit»;
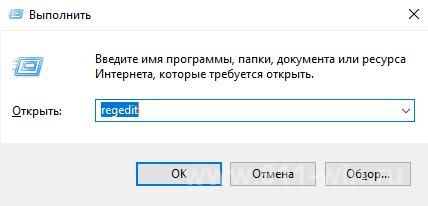
- Откройте папку «HKEY_LOCAL_MACHINE\ SOFTWARE\Microsoft\ Windows\ CurrentVersion\ Policies\System»
- Обратите внимание на три ключа: (
- «ConsentPromptBehaviorAdmin»
- «EnableLUA»
- «PromptOnSecureDesktop»
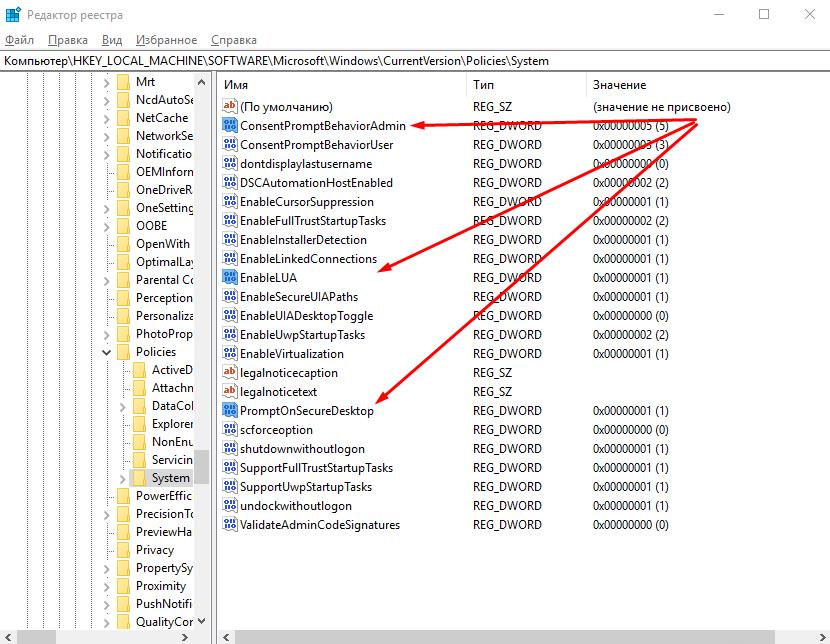
Дальнейшие действия зависят от того, какой именно результат вы ожидаете от осуществления данных действий, например:
- Отключение контроля учётных записей и отключение уведомлений – установить следующие значения:
- «ConsentPromptBehaviorAdmin» = 0
- «EnableLUA» = 0
- «PromptOnSecureDesktop» = 0
- Включить уведомление при возможном изменении системных параметров:
- «ConsentPromptBehaviorAdmin» = 5
- «EnableLUA» = 1
- «PromptOnSecureDesktop» = 1
Останется закрыть редактор реестра и перезагрузить компьютер.
Опять же, всё это необходимо делать с пониманием то, что нужно получить в итоге, а также с пониманием возможных последствий.