Компания Microsoft, являющаяся разработчиками операционной системы Windows 10, всяческим образом (и вполне обосновано) стараются продвигать и другие свои проекты, внедряя их в состав ОС.
Одним из таких проектов является сервис облачного хранения и синхронизации под названием «OneDrive», пользующийся огромной популярностью во всём мире.
Но, учитывая высокую конкурентность данный сферы и наличие сервисов от компаний «Google» и «Яндекс», на территории Российской Федерации популярность «OneDrive» существенно меньше.
Именно поэтому вопрос отключения и удаления функционала данного облачного сервиса с компьютерами на базе операционной системы Windows 10 не теряет свою актуальность.
В том числе это объясняется и некой агрессией Microsoft, в их попытка популяризовать свой проект.
И в рамках настоящей статьи будет приведено несколько способов, позволяющих не только отключить, но и удалить из операционной системы.
Как отключить OneDrive
Желание отключить рассматриваемый облачный сервис обуславливается ещё и тем, что он запускает вместе с операционной системой, тратя при этом драгоценные ресурсы компьютера, да совсем немного, но всё же. Особое влияние подобный автоматический запуск оказывает на тех пользователей, кто всеми способами пытается повысить скорость работы своего компьютера.
Стоит понимать, что «OneDrive» - это такой же компонент Windows, как и множество других, что подразумевает под собой определённые трудности в попытках его полной деинсталляции, а вот с отключением у вас проблем возникнуть не должно.
Для запрета на автозагрузку потребуется сделать лишь следующее:
1 вариант:
- Нажмите правой кнопкой мышки по значку «OneDrive», расположенному в правом нижнем углу;
- Во всплывающем меню выберите «Параметры»;
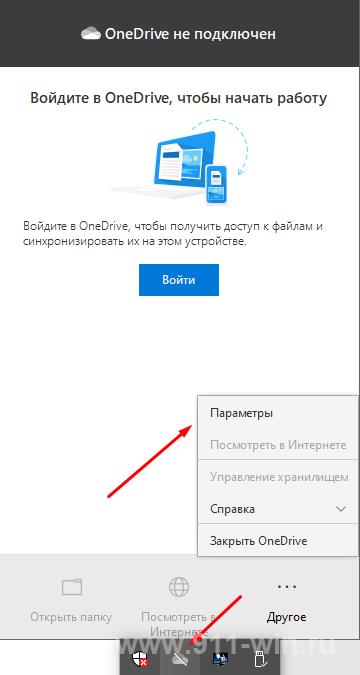
- Перейдите на вкладку «Параметры»;
- Снимите флажок/галочку со строки «Автоматически запускать OneDrive при входе в Windows».
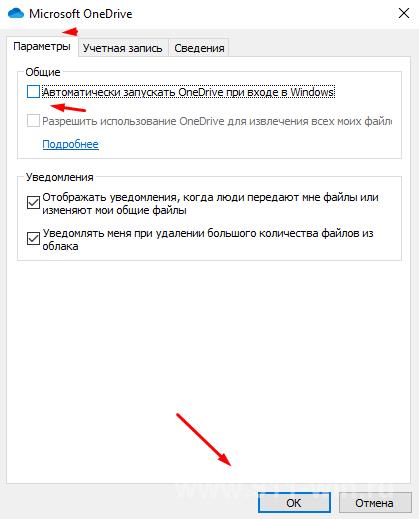
Также стоит отметить пункт «Удалить связь с этим компьютером» на вкладке «Учётная запись», что прервёт синхронизацию между устройствами. (7)
Сохраните изменения и закройте окно.
2 вариант:
- Используйте полезное и давно известное сочетание клавиш «WIN+R» и выполните команду «gpedit.msc»;
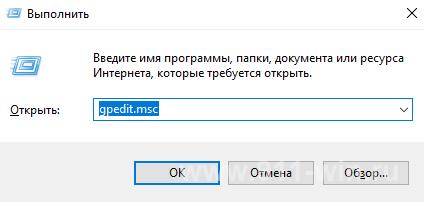
- Откроется «Редактор локальной групповой политики»;
- Пошагово откройте папки «Конфигурация компьютера → Административные шаблоны → Компоненты Windows → OneDrive»;
- Найдите параметр «Запретить использование OneDrive для хранения файлов»;
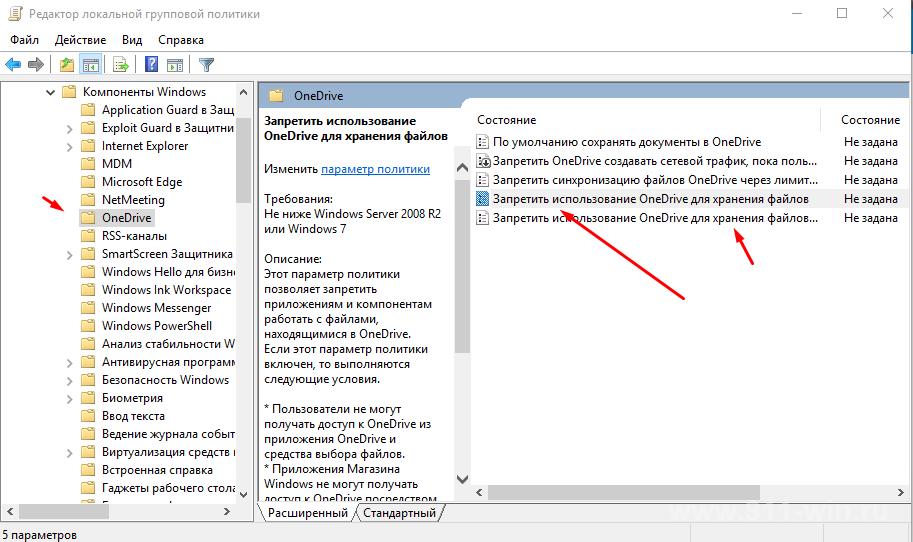
- Откройте его и установите режим «Включено»;
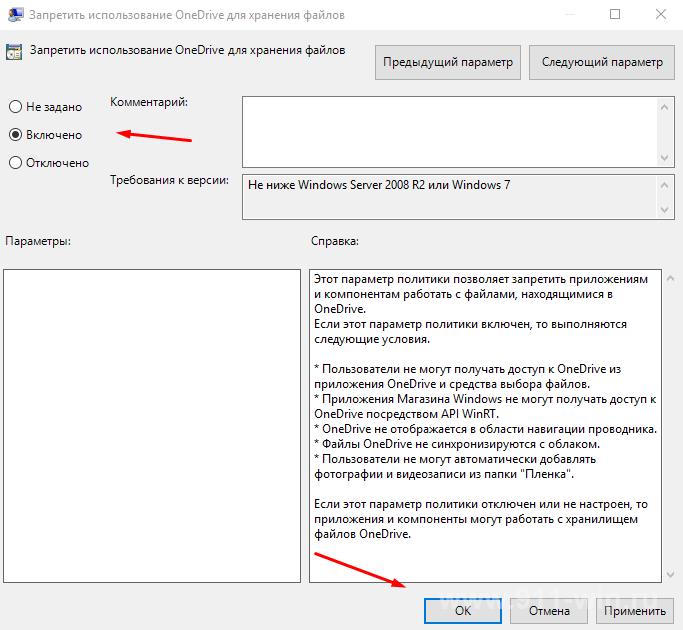
Данный метод не подойдёт пользователям с «Домашней» редакцией операционной системы, из-за имеющихся функциональных ограничений.
Для решения поставленных задач подобных действий достаточно.
Как удалить OneDrive
Основной вопрос – «А стоит ли удалять?». Даже если вы пользуетесь данным облачным сервисом, отключение его работы предотвратит потерю ресурсов, а вот удалению может создать лишние вопросы в случае, когда возникнет потребность в «OneDrive».
Но, если вы всё же окончательно решились на удаление, то предпримите следующие действия (предварительно создайте точку восстановления):
- Откройте командную строку с правами администратора, нажав «WIN+S», используя запрос «cmd.exe»;

- Если вы не отключили «OneDrive» способами, описанными выше, то сначала выполните команду «taskkill /f /im OneDrive.exe»;
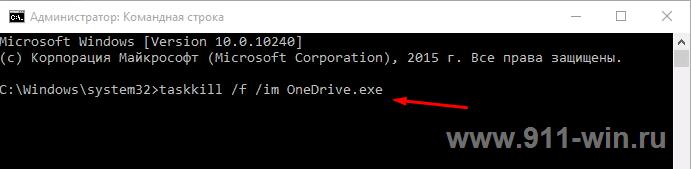
- Далее, в зависимости от разрядности операционной системы выполните команду
Для 32-бит – «C:\Windows\System32\OneDriveSetup.exe /uninstall»
Для 64-бит – «C:\Windows\SysWOW64\OneDriveSetup.exe /uninstall»
Тем самым вы удалите «OneDrive», но его значок останется в «Проводнике», несмотря на фактическое отсутствие программного обеспечения.
Для удаления значка потребуется внести некоторые правки в реестр:
- Нажмите «WIN+R» и выполните «regedit»;
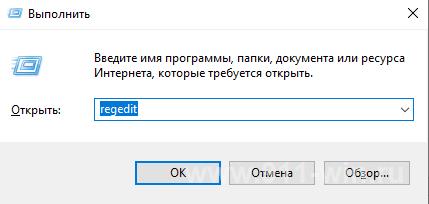
- В редакторе реестра откройте «HKEY_CLASSES_ROOT\ CLSID\{018D5C66-4533-4307-9B53-224DE2ED1FE6}
- Измените значение параметра «System.IsPinnedToNameSpaceTree» с «1» на «0»; (10)
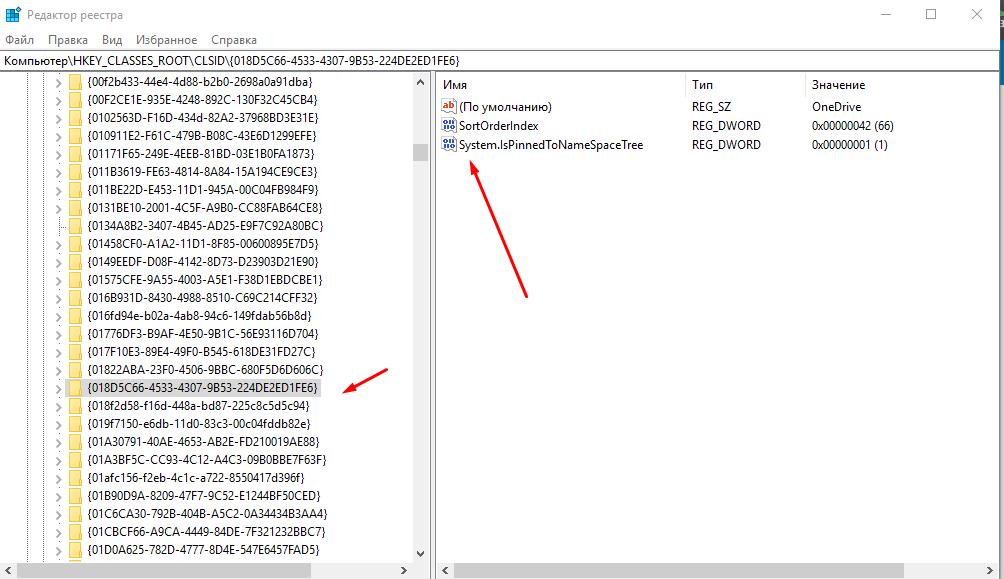
- Тоже самое действие с аналогичным параметром проведите и в папке HKEY_CLASSES_ROOT\ Wow6432Node\ CLSID\ {018D5C66-4533-4307-9B53-224DE2ED1FE6}.
Закройте окно редактора реестра и перезагрузите компьютер.
Заключение
Последнее что стоит отметить, для возврата работоспособности откройте файл «OneDriveSetup» в папке «SysWOW64» (для 64-бит) или «System32» (для 32 разрядной системы).