Тема, о которой пойдёт речь в рамках настоящей статьи, в наибольшей степени относится к владельцам ноутбуков.
Каждый пользователь ноутбука ценит своё устройство за его мобильность, когда можно прервать свою непосредственную работу и просто закрыть ноутбук не боясь, что данные будут утеряны, ведь повторное открытие и запуск восстановят все файлы и процессы в рабочем состоянии.
Но несмотря на то, что подобные возможности крайне интересны, многие пользователи не используют их, что создаёт необходимость отключение данного функционала, а как это можно сделать и не нанесёт ли это вред операционной системе?
Именно об этом мы и расскажем далее.
Что такое гибернация
Итак, функционал, позволяющий восстановить работу операционной системы, например, после упомянутого выше закрытия крышки ноутбука, называется «гибернация» (hibernation).
Гибернация – это энергосберегающий режим работы компьютера, при котором вся сохраняемая информация, актуальная на момент запуск гибернации, помещается в специальный файл под названием «hiberfil.sys», который хранится в корне системного раздела.
Кто-то может сказать, что описанное выше практически идентично функционалу не менее известному режиму работы компьютера под названием «Режим сна». Да разница на первый взгляд не так очевидна, но гибернация хороша тем, что компьютер фактически отключается, так как все файлы сохраняются не исключительно на ОЗУ, являющейся энергозависимой, а на жёсткий диск/твердотельный накопитель.
Только после запуска/включения компьютера (то есть выхода из гибернации) содержимое файла «hiberfil.sys» направляется в оперативную память, что позволяет мгновенно запустить операционную систему ровно в том состоянии, которое было до отключения.
Резонный вопрос: «Если этот функционал так полезен, зачем же его отключать?». На это существует две причины:
- Он фактически не используется. Наиболее часто – гибернацию отключают пользователи стационарных компьютеров.
- Нехватка объёма свободного места на жёстком диске/твердотельного накопителя. Учитывая, что в файл «hiberfil.sys» помещается достаточно значительный объём данных, который может достигать ГБ-ты (и не один, и не два), пользователи с системным диском малого объёма (особенно остро с SSD), в приоритет ставят освобождение места на носителе. Вполне обоснованное решение.
Тем самым мы подошли к основному вопросу настоящей статьи – это отключение гибернации.
Как отключить гибернацию
Решить поставленную задачу можно несколькими способами, среди которых превалирует использование функционала командной строки, для этого:
- Откройте командую строку с правами администратора, нажав «WIN+S» + поисковый запрос «cmd.exe», где останется выбрать соответствующий пункт;
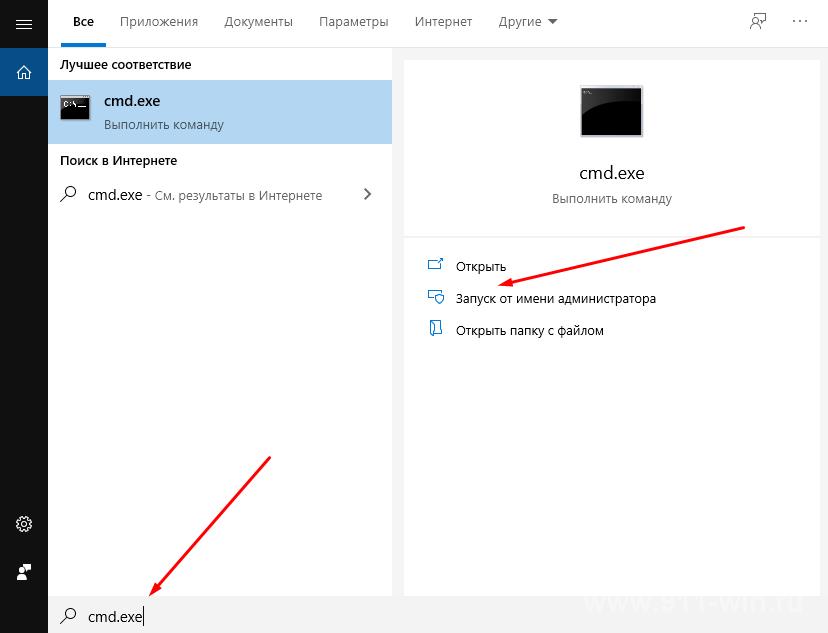
- В консоль командной строки введите и выполните команду «powercfg -h off», где «powercfg» отвечает за завершение работы операционной системы, параметр «-h» - это гибернация, а «off» - это отключение функции.
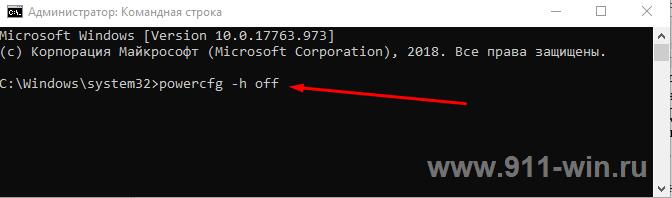
Тем самым вы не только отключите гибернацию, но и удалите файл «hiberfil.sys».
Для возвращения работоспособности данного режима энергосбережения достаточно выполнить эту же команду, но с параметром «on», вместо «off».
Здесь же стоит коснуться вопроса уменьшения размера файла «hiberfil.sys», с сохранением активности функции гибернации.
Потребуется снова запустить командную строку (соответственно, при рабочем состоянии гибернации) и выполнить команду «powercfg /h /type reduced».
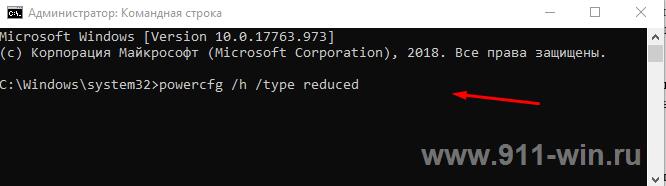
Для возвращения исходного состоянии используется эта же команда, только с параметром «full», вместо «reduced».
Заключение
А в рамках завершения вышеизложенного материала, вот вам один из способов размещения кнопки запуска гибернации в меню «Пуск», для этого:
- Нажмите «WIN+R» и выполните «control powercfg.cpl»;
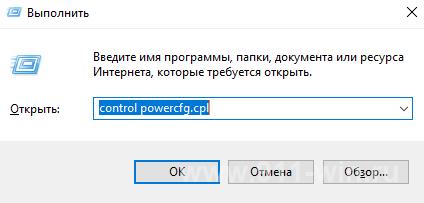
- Откройте раздел «Действие кнопок питания»;
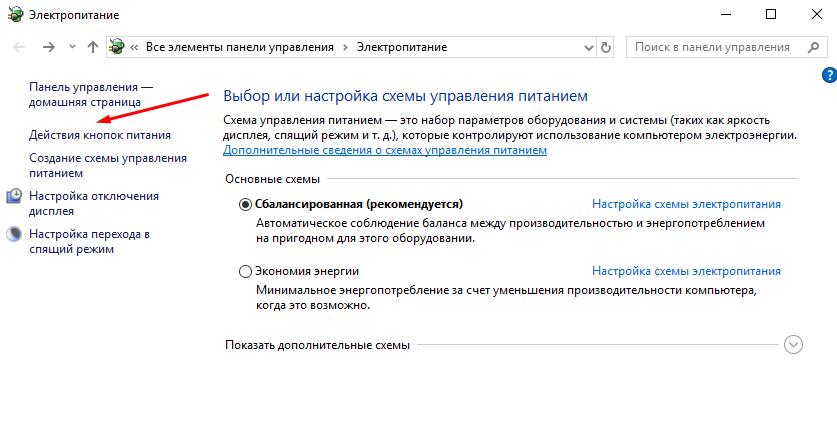
- В открывшемся окне нажмите «Изменение параметров, которые сейчас недоступны»;
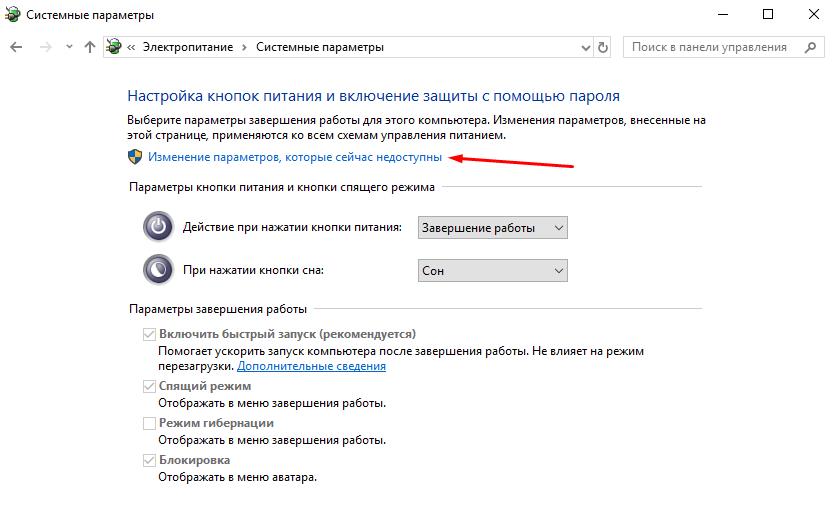
- После нажатия станет активен блок «Параметры завершения работы», где останется только поставить галочку в строке «Режим гибернации».
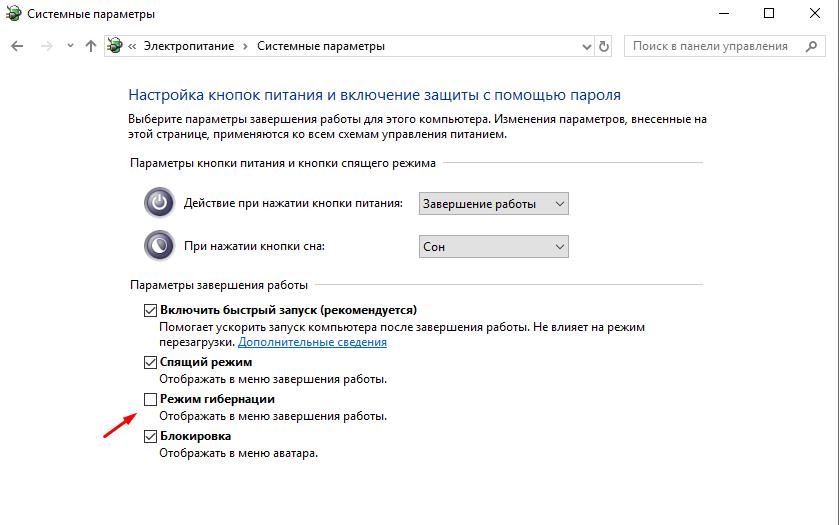
Останется сохранить настройки, и кнопка появится вместе в меню «Пуск».