Каждый пользователь компьютеров желает, чтобы его устройство работало стабильно и позволяло использовать его ресурсы в полном объёме и по прямому назначению.
Для того чтобы реализовать данные желания все компоненты компьютера должны быть исправны и готовы к работе, но происходит это далеко не всегда.
Особое влияние на скорость работы компьютера оказывают устройства хранения информации – это жёсткие диски и твердотельные накопители, которые в современных реалиях зачастую работают в связке.
Если к твердотельным накопителям (SSD-дискам) вопросов не так много, так как структура и специфика их работы во многом исключают вмешательство пользователей, то вот к привычным жёстким дискам (HDD) вопросов по-прежнему хватает.
И об ответе на один из таких вопросов к HDD и пойдёт речь в рамках настоящей статьи.
Что дефрагментация и зачем она нужна
Давайте остановимся на основе. Не для кого не станет секретом, что запись на диск осуществляется последовательно, независимо от того новый он или нет.
Для удобства визуализируем жёсткий диск объёмом 100ГБ в виде кольца поделённого на 4 равных части.
За основу возьмём, что пользователь приобрел жёсткий диск и установил по очереди 2 игры и 2 программы. Данные были записаны на диск в виде условно 4 равных частей (кластеров). Соответственно, операционная система не столкнётся с трудностями при обращении к записанным файлам, так как записаны они цельно и последовательно.
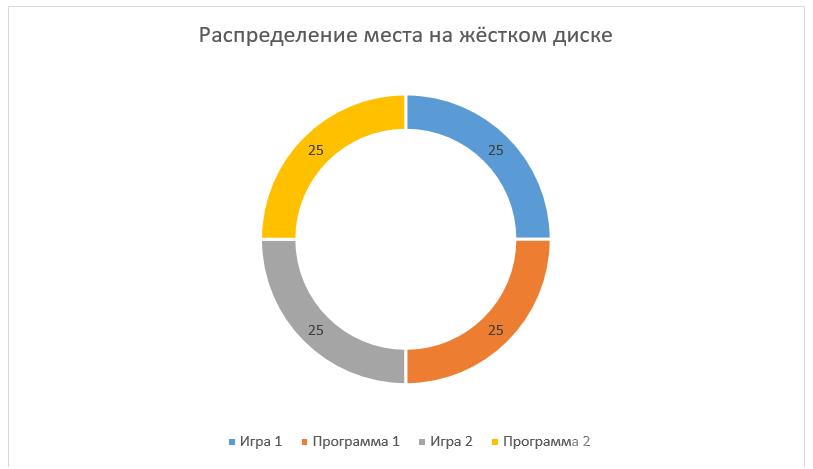
Теперь сделаем новую вводную и предположим, что пользователь удалил условные «Программу 1» и «Программу 2» и осуществил установку «Игры 3», вместе с записью новой информации, но уже в меньшем объёме.
Визуально это будет выглядеть следующим образом.
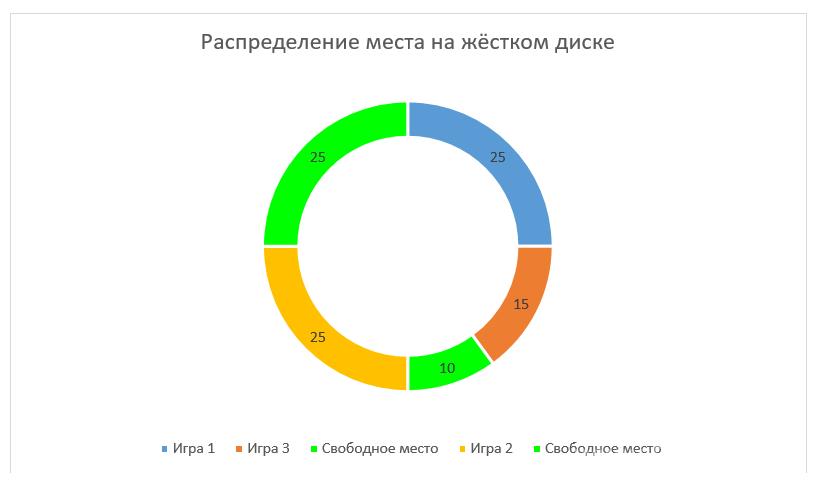
Как видно, на диске пользователя осталось свободным 35ГБ, но распределены они не порядку, а фрагментировано.
Теперь предположим, что пользователь установил ещё одну игру под номером 4 (зальём её красным цветом), которая осуществила запись информации на 20 ГБ.

Итак, что пользователь получил в итоге? На его жёстком диске объёмом 100 ГБ установлено 4 игры общим объёмом 85 ГБ, ещё 15 ГБ свободно, но разделены они на 2 фрагмента по 10 и 5 ГБ соответственно.
Так для чего же нужна дефрагментация? Ответ прост, процедура дефрагментации помешает все свободные кластеры (собирает их в единую свободную область), оставшиеся после удаления, переноса, копирования информации в условный конец жёсткого диска. После осуществления данной процедуры и продолжится последовательная запись.
Визуально это может выглядеть так:
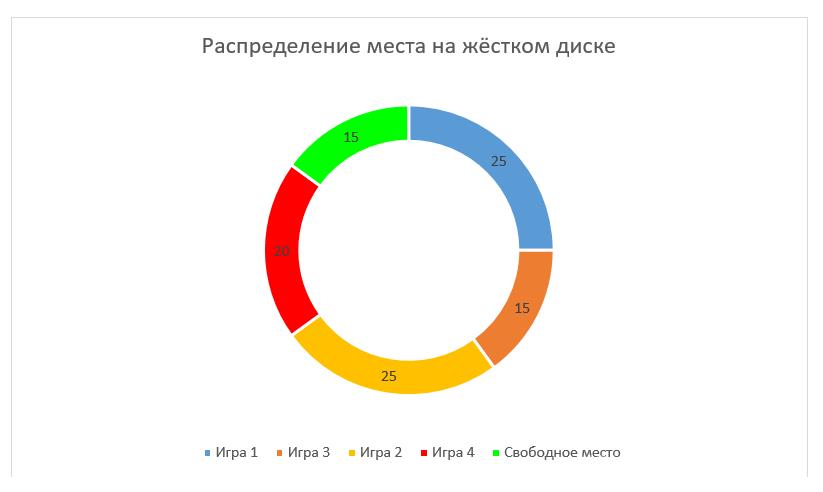
Для чего это нужно? Если будет осуществлена запись на фрагмент, например, объёмом 5 ГБ, а оставшаяся информация будет распределена на фрагмент объёмом 10 ГБ, то на поиск и чтение всей информации операционная система затратит больше времени, нежели, если информация будет записано последовательно. В этом и есть вся «соль» рассматриваемого вопроса.
Весь вышеизложенный пример – это лишь грубая визуализация, которая приведена для наилучшего понимания сути работы процесса.
В настоящее время вопрос необходимости дефрагментации решён однозначно, несмотря на работу связки SSD+HDD – для HDD – это необходимость, для SSD – данная процедура не требуется, с учётом специфики работы твердотельного накопителя.
Как дефрагментировать диск
Для осуществления поставленной задачи не потребуется какого-либо стороннего программного обеспечения, так как нужный инструмент есть в самой операционной системы Windows 10.
Для его запуска требуется сделать лишь следующее:
- Нажмите сочетания клавиш «WIN+S» и введите словосочетание «Оптимизация дисков»;
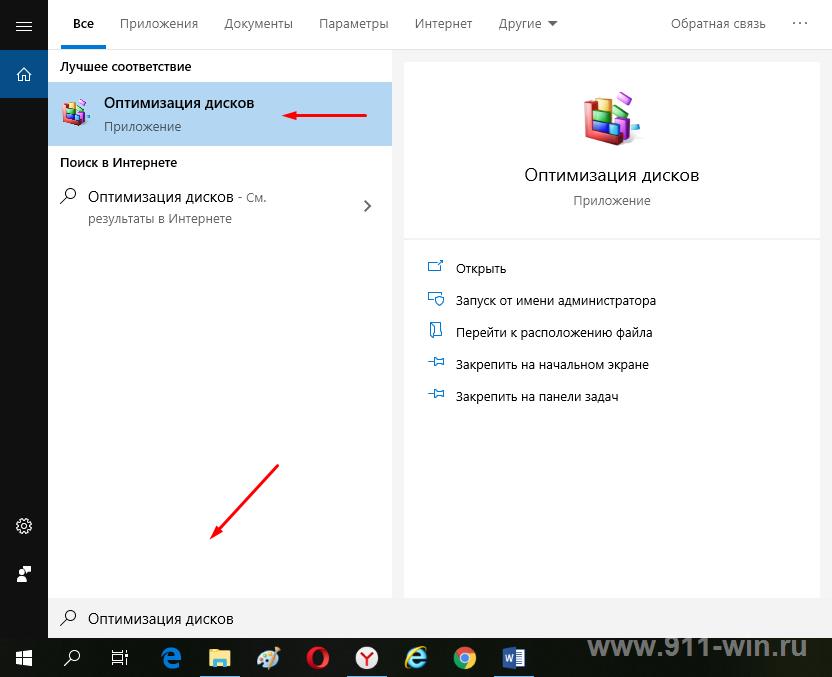
- В открывшемся окне выберите нужный диск и нажмите на кнопку «Анализировать»;
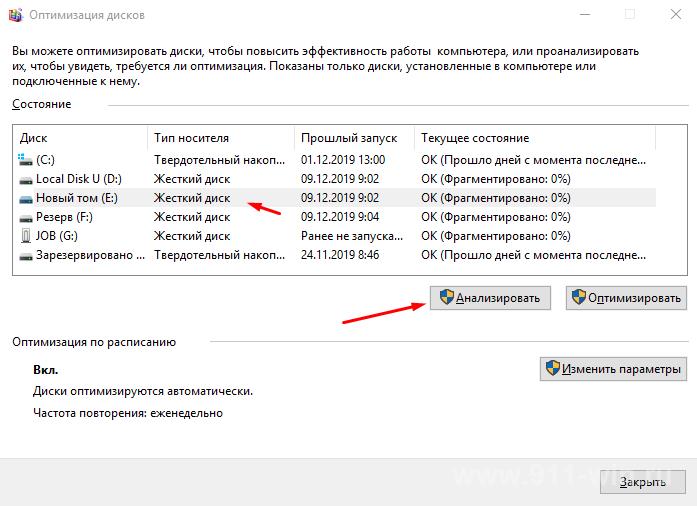
- После анализа утилита выдаст вам процентное соотношение фрагментированных частей от общего объёма диска;
- Останется нажать на кнопку «Оптимизировать» для завершения процедуры дефрагментации.
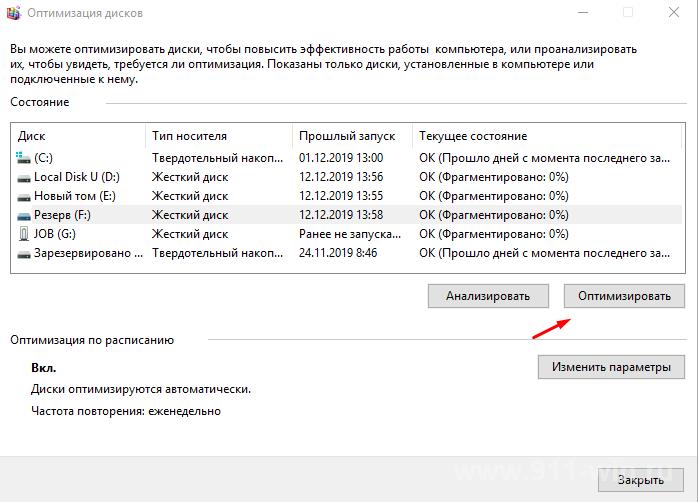
Далее, можно закрыть окно «Оптимизации дисков», но, если вы желаете настроить автоматическую дефрагментацию нажмите на кнопку «Изменить параметры».
Как часто требуется дефрагментация
На выбор предоставляется три варианта периодичности запуска процедуры дефрагментации – это «Ежедневно», «Еженедельно» и «Ежемесячно».
С учётом сложившейся практики наилучший и наиболее оптимальный вариант – это «Еженедельно».
При таком подходе к оптимизации работы устройств хранения информации сама процедура не займёт много времени, даже если объёмы диска превышают 1 ТБ.
Для автоматического запуска просто установите галочку в строке «Выполнить по расписанию» - «Еженедельно».
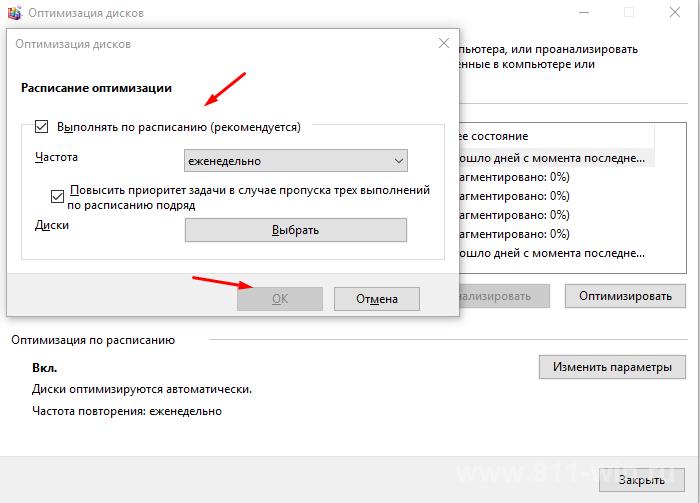
Заключение
В заключение, стоит отметить также наличие и стороннего программного обеспечения, которое имеет схожий функционал, но имеет несколько больший спектр возможностей, например, более подробная визуализация фрагментированных объектов.
Нужно ли это на практике? Решать каждому за себя, но возможностей штатной утилиты хватает сполна.
Итак, среди упомянутых программ отметим: «Defraggler» и «Auslogics Disk Defrag».