Переход на современную ОС Windows 10 для большинства пользователей прошёл без затруднений и негативных последствий.
Однако для некоторых устройств (как правило, достаточно устаревших) установка новой операционной системы отняла много сил и терпения.
Одной из подобных проблем является постоянное «затормаживание» работы компьютера при запуске программ, игр и приложений, которые используют функции микрофона или производят захват изображения монитора.
Как правило, столкнувшись с таким затрунением, пользователь открывает «Диспетчер задач» в поисках «тяжёлого» процесса и видит, что на первом месте по «давлению» на работу Центрального процессора находится «Изоляция графов аудиоустройств Windows».
Что это за процесс, зачем и почему он оказывает такое влияние на работу компьютера, и как избавиться от «неприятности» - об этом мы и расскажем вам в данной статье.
Изоляция графов аудиоустройств windows - что это за процесс, и для чего он нужен
Итак, для начала необходимо определиться, какие же функции у процесса «Изоляция графов аудиоустройств Windows».
Этот процесс на всеми любимой Windows 7 назывался «audiodg.exe», и отвечает он за реализацию различных аудио эффектов, которые - по нынешним реалиям - просто необходимы для комфортной работы за компьютером.
Соответственно,«audiodg.exe» априори не должен оказывать подобного влияния на корректность работы операционной системы. Поэтому с уверенностью можно сказать, что загруженность данного процесса - это не первоначальная причина проблемы, а лишь её следствие.
Вариант 1
Так как рассматриваемый процесс относится к системным, то первым делом следует проверить целостность системных файлов. Провести диагностику ОС можно следующим образом:
Нажмите на значок «Поиск/Search», расположенный в левом нижним углу рабочего стола (для Windows 10) или же кликните «Пуск», выделите поисковую строку с подписью «Найти программы и файлы» (для Windows 7) и введите «cmd.exe».
Используя правую кнопку мышки, кликните по найденному файлу и выберите «Запуск от имени администратора».
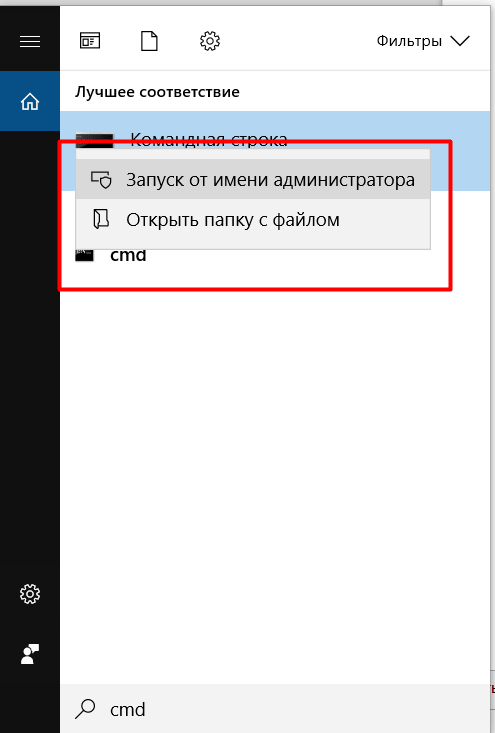
В открывшейся консоли введите команду «sfc/scannow» и дождитесь завершения процедуры сканирования и исправления ошибок системных компонентов.
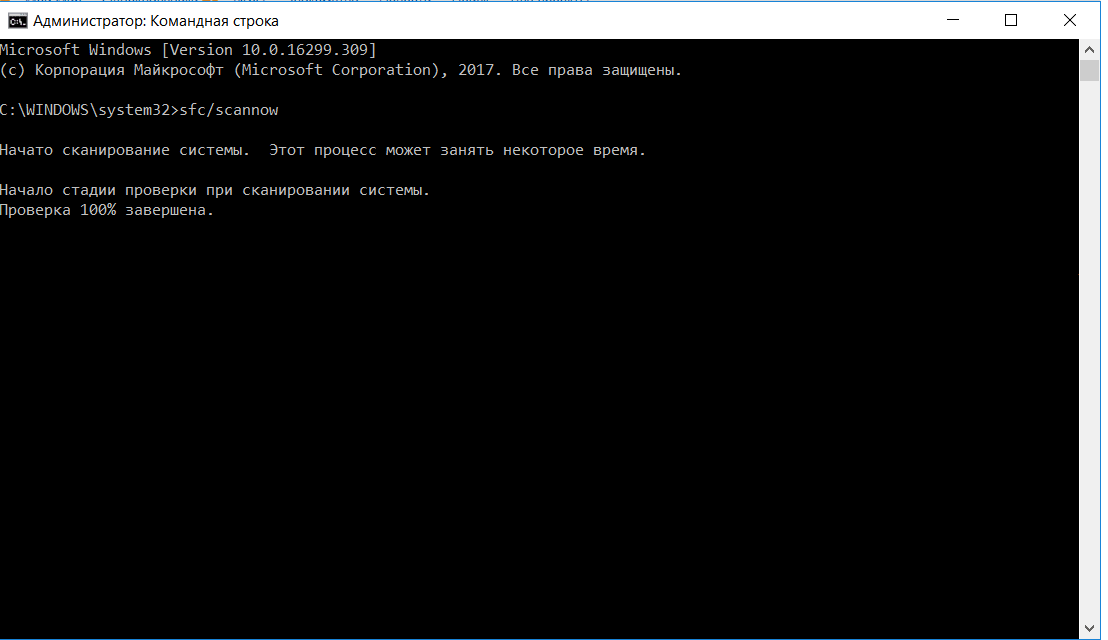
Следует отметить, что данное сканирование может занять достаточно много времени, и вам следует запастись терпением.
Если сканирование не выявило проблем, и ситуация не решена, то переходим к следующему варианту решения проблемы с процессом «audiodg.exe».
Вариант 2
Второй способ предполагает, что виновником излишней нагрузки стала некорректно работающая служба «Windows Audio»:
Нажмите комбинацию клавиш «WIN+P» и введите « services.msc».
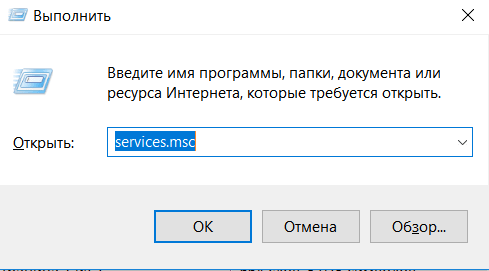
- Перед вами откроется окно с названием «Службы» и длинным списком в правой части окна, в котором необходимо найти «Windows Audio».
- Когда данная служба найдена, кликом мышки выделите её и нажмите на кнопку «Перезапустить».
- Или же кликните по ней правой кнопкой мышки, выберите «Свойства», далее перейдите в строку «Тип запуска», выберите «отключить», нажмите «ОК» и закройте окно свойств. После чего вернитесь и выберите в Типе запуска параметр «Автоматически».
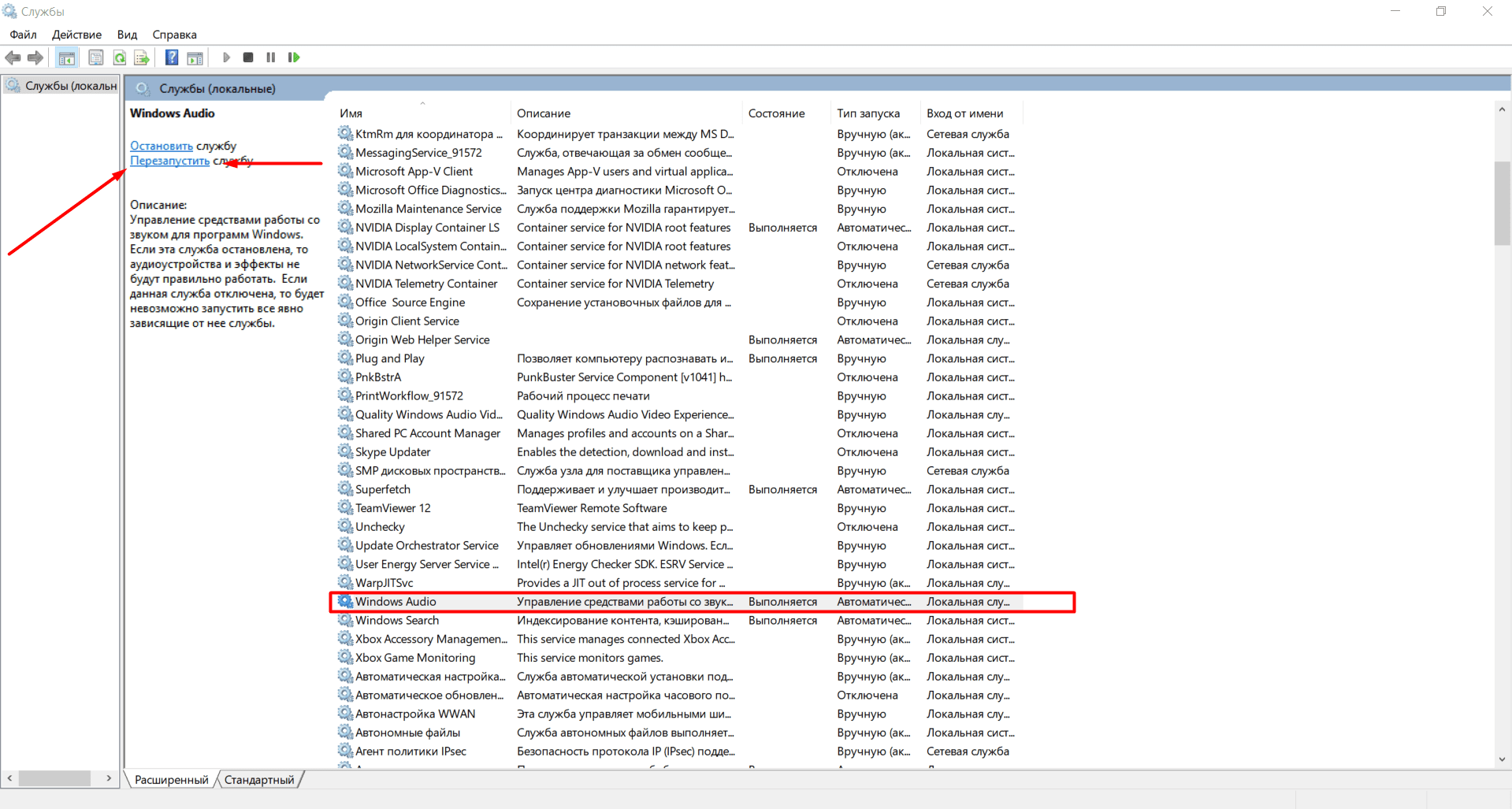
Вариант 3
Если проблема возникает с приложениями или программами, которые используют внешние подключаемые устройства, то, возможно, причина кроется в нестабильном электропитании оборудования. Поэтому попробуйте переключить гарнитуру, веб-камеру или наушники в другой usb-порт.
Вариант 4
В случае, если проверка системы на наличие обновлений не проводилась, то минуя первые три варианта следует сделать проверку актуальности и корректности используемых драйверов программного обеспечения.
Выполнить это можно вручную, предварительно скачав необходимые драйвера с сайта разработчика, или же воспользоваться специализированным программным обеспечением (например, «DriverPack Solution» или «DriverBooster»).
Вариант 5
Завершающий способ решения рассматриваемой проблемы заключается в банальном отключении звуковых эффектов. Сделать это можно следующим образом:
В зависимости от версии операционной системы откройте «Панель управления» и перейдите в раздел «Звук».
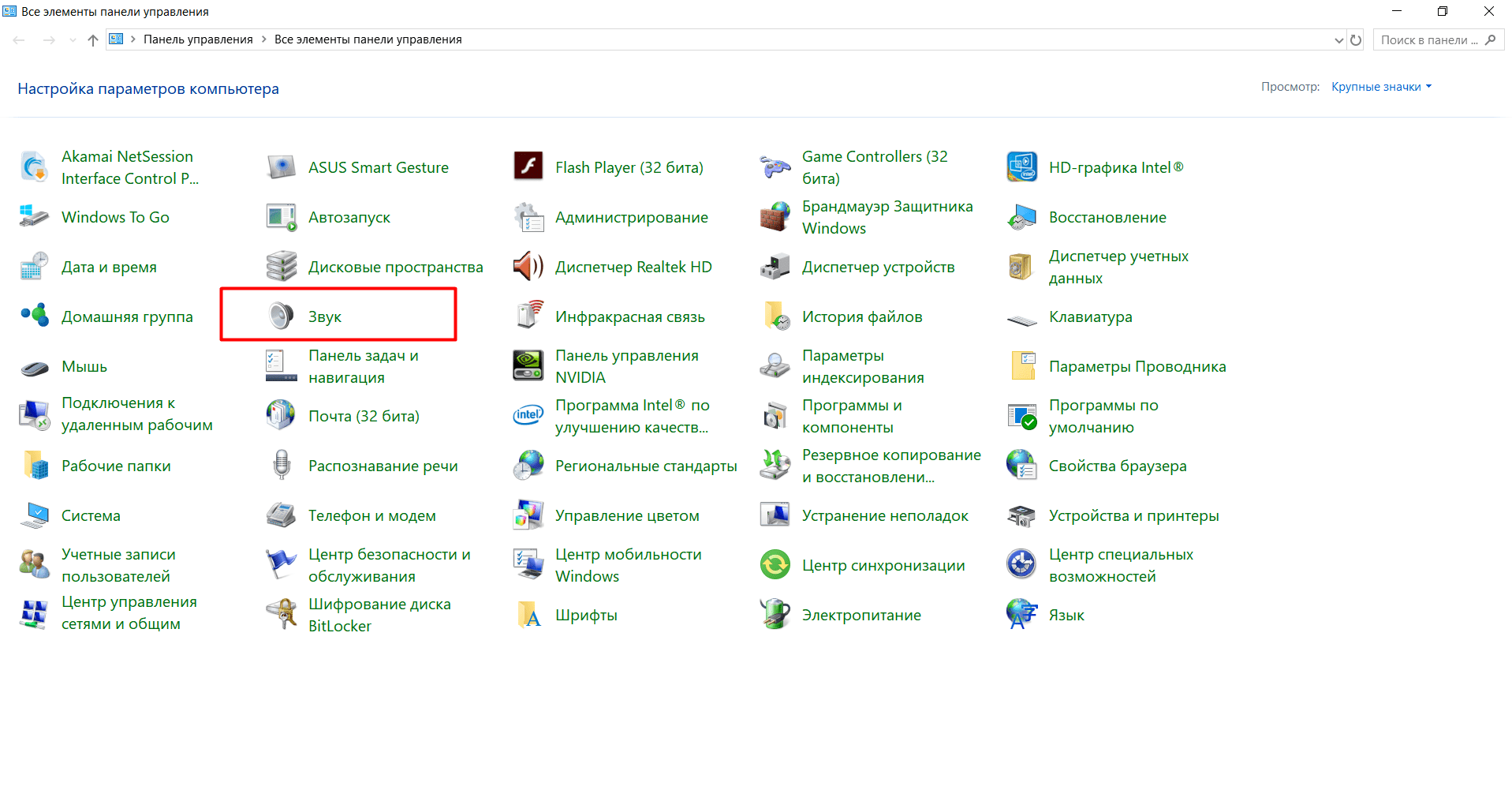
В открывшемся окне в первой вкладке «Воспроизведение» двойным кликом мышки вызовите свойства динамиков.
Перейдите на вкладку «Улучшения» и поставьте флажок в строке «Отключение всех звуковых эффектов».
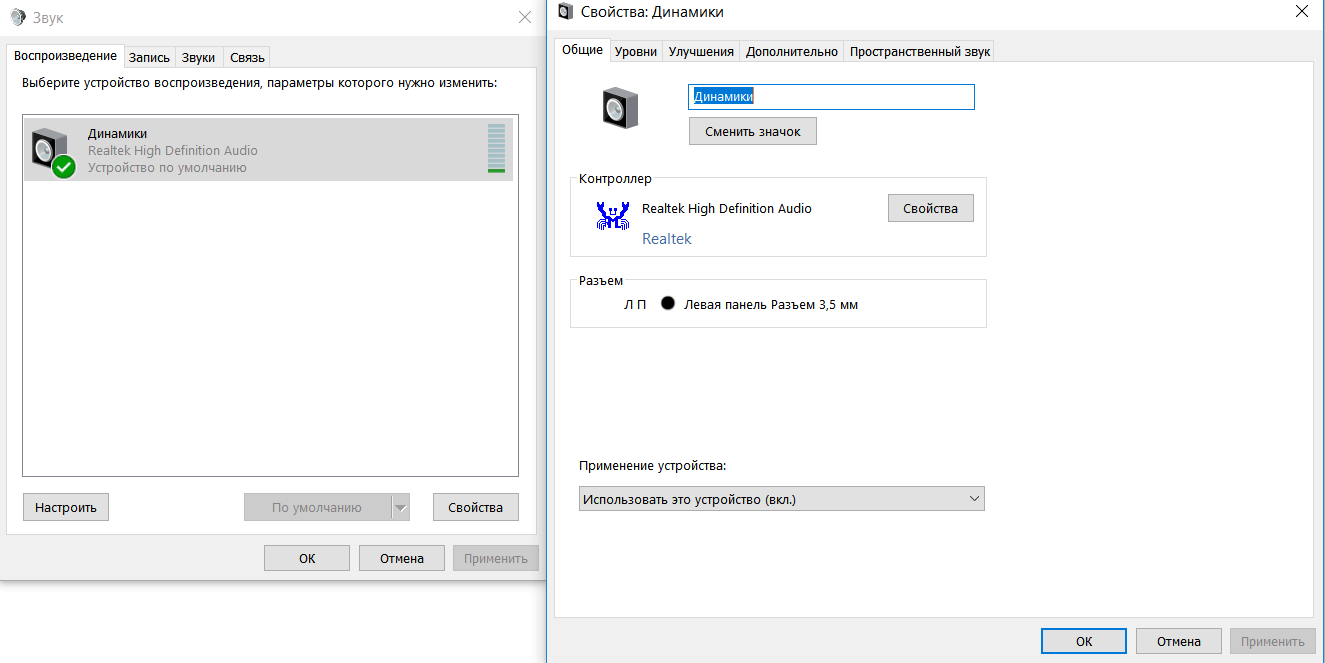
Далее кликните вкладку «Дополнительно» и снимите галочки в строках «Разрешать приложениям использовать устройство в монопольном режиме» и «Предоставить приоритет приложениям монопольного режима».
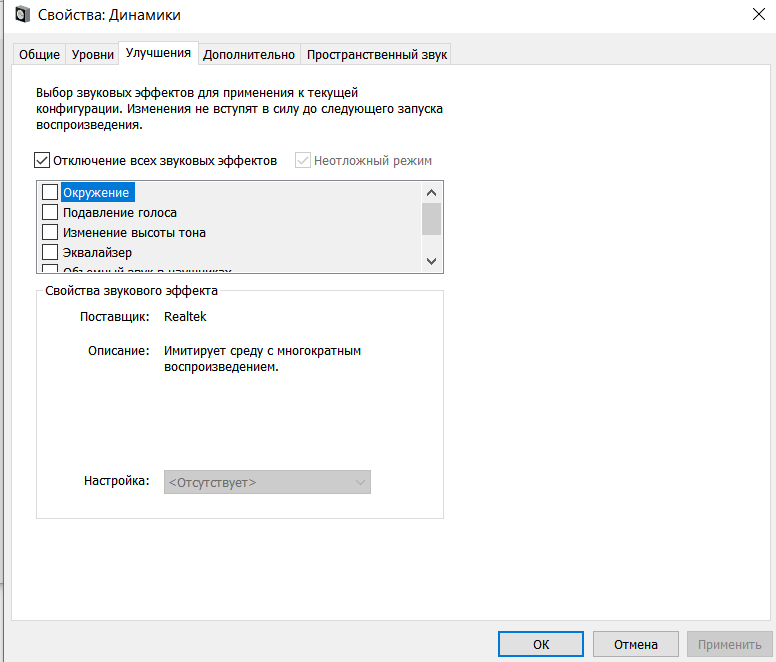
Вернитесь в первоначальное окно «Звук», откройте вкладку «Запись» и по аналогии активируйте и снимите вышеупомянутые параметры.
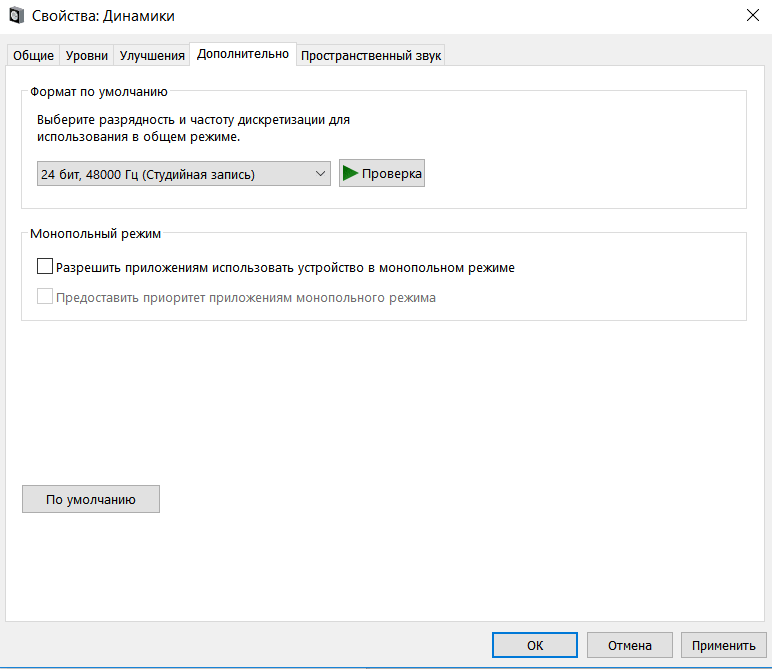
Далее на основе варианта 2 перезапустите службу «Windows Audio» и проверьте работоспособность приложения или игры.
Заключение
В заключение стоит добавить, что в целом рассмотренная проблема не возникает на ровном месте: что-то или кто-то должен оказать непосредственное давление на корректность работы системных процессов.
Поэтому не лишним будет проверить общее состояние компьютера всеми имеющимися способами и в дальнейшем поддерживать его в актуальном и не захламлённом состоянии.