Файл Hosts в Windows 10: что это такое и как использовать
Ни для кого не секрет, что в системном разделе диска, который используется для сохранения работоспособности операционной системы, имеется множество папок и файлов, как раз и обеспечивающих штатную работу Windows и всех компонентов.
Соответственно, учитывая их важность для корректной работы компьютера в целом, к их содержимому и каким-либо изменениям следует относиться крайне осторожно, так как необдуманные действия могут привести к достаточно печальным последствиям.
Одним из таких «чувствительных» компонентов операционной системы является файл «Host», известный многим при работе с Windows 7.
Изменилось ли что-то в «hosts» в новой версии Windows 10? Для чего нужен этот файл, как его найти и изменить? А также как избежать возможных проблем?
Ответы на эти и другие вопросы вы сможете найти в рамках настоящей статьи.
Для чего нужен файл hosts и где он находится
Итак, «hosts» - это компонент операционной системы, и, если говорить в максимально упрощённой форме, его назначение в отключение и включение доступ к определённым ресурсам в рамках локальной сети и сети Интернет.
При наличии необходимости, вы можете внести изменения в данный файл и обозначить ресурсы (их IP адреса) доступ к которым будет заблокирован. Можно назвать, своего рода видом родительского контроля, необходимый для отсеивания определённых сайтов, например, социальной сети Вконтакте или любых других.
Достаточно часто данной блокировкой пользуются работодатели небольших офисов, дабы ограничить операторам компьютеров доступ к «внешнему миру».
Как и в предыдущих версиях операционной системы, рассматриваемый файл в Windows 10 располагается в папке «C:\Windows\System32\drivers\etc», где «C» - это буква системного раздела диска.
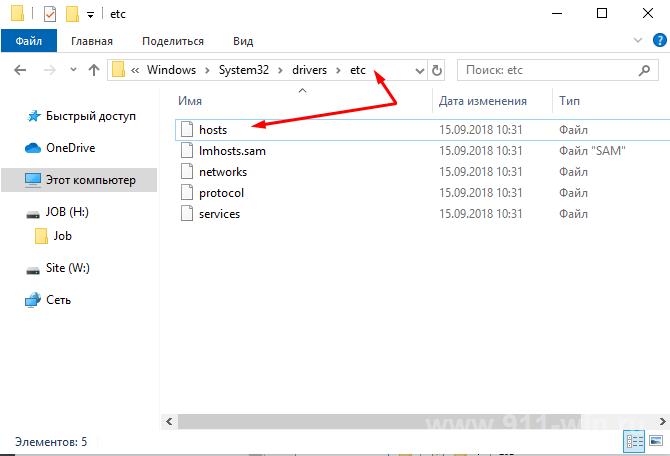
Для того чтобы открыть его и просмотреть содержимое потребуется любой редактор, например, стандартный (предустановленный) «Блокнот» или более функциональный «Notepad++», который можно скачать с официального сайта разработчиков - https://notepad-plus-plus.org/.
Особое внимание стоит уделить значению данного файла, установленного по умолчанию, так как любые другие изменения гарантированно будут нести определённые последствия.
Содержимое «hosts» выглядит следующим образом:
# Copyright (c) 1993-2006 Microsoft Corp.
#
# This is a sample HOSTS file used by Microsoft TCP/IP for Windows.
#
# This file contains the mappings of IP addresses to host names. Each
# entry should be kept on an individual line. The IP address should
# be placed in the first column followed by the corresponding host name.
# The IP address and the host name should be separated by at least one
# space.
#
# Additionally, comments (such as these) may be inserted on individual
# lines or following the machine name denoted by a "#" symbol.
#
# For example:
#
# 102.54.94.97 rhino.acme.com # source server
# 38.25.63.10 x.acme.com # x client host
# localhost name resolution is handle within DNS itself.
# 127.0.0.1 localhost
# ::1 localhost
Приведённое содержимое можно использовать, если вам требуется вернуть значение файла «hosts» в стандартный вид, избегая возможной санкционированной/несанкционированной блокировки сетевых ресурсов.
Также стоит отметить, что некоторые пользователи могут обнаружить, что в папке «etc» отсутствует рассматриваемый файл.
Это не совсем штатная ситуация, но исправить такое положение дел достаточно легко, для этого следует:
- Запустите редактор реестра, выполнив (WIN+R) команду «regedit»;
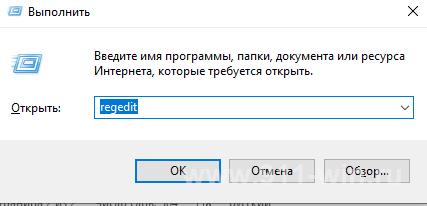
- Откройте «HKEY_LOCAL_MACHINE\ SYSTEM\ CurrentControlSet\ Services\ Tcpip\ Parameters\» и найдите параметр «DataBasePath»;
- Обратите внимание на значение данного параметра, указанный там путь и будет указывать на расположение файла «hosts» в рамках вашей операционной системы.
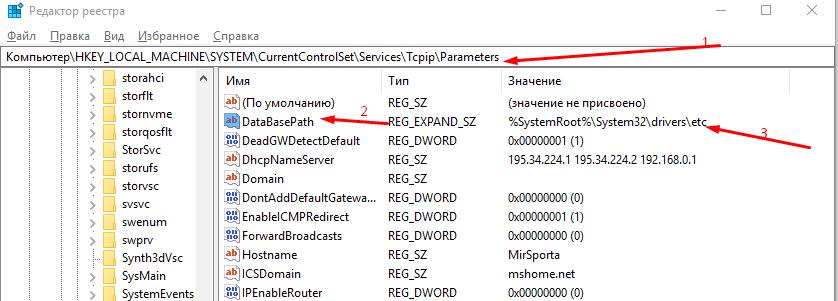
Стоит понимать, что расположение файла может быть изменено каким-либо процессом для обеспечения безопасности Windows, что серьёзным образом не повлияет на работу операционной системы.
Как изменить файл hosts
После того, как «hosts» будет обнаружен можно перейти к его редактированию, но учитывая вышеизложенные особенности его назначения.
Не стоит вносить в него комментарии, назначение которых вам неизвестны.
В остальном, для осуществления редактирования, можно полагаться на следующую мини-инструкцию:
- Откройте текстовый редактор с правами администратора, так как только подобные полномочия позволяет вам внести желаемые изменения. В качестве примера можно использовать ранее упомянутый «Блокнот»;
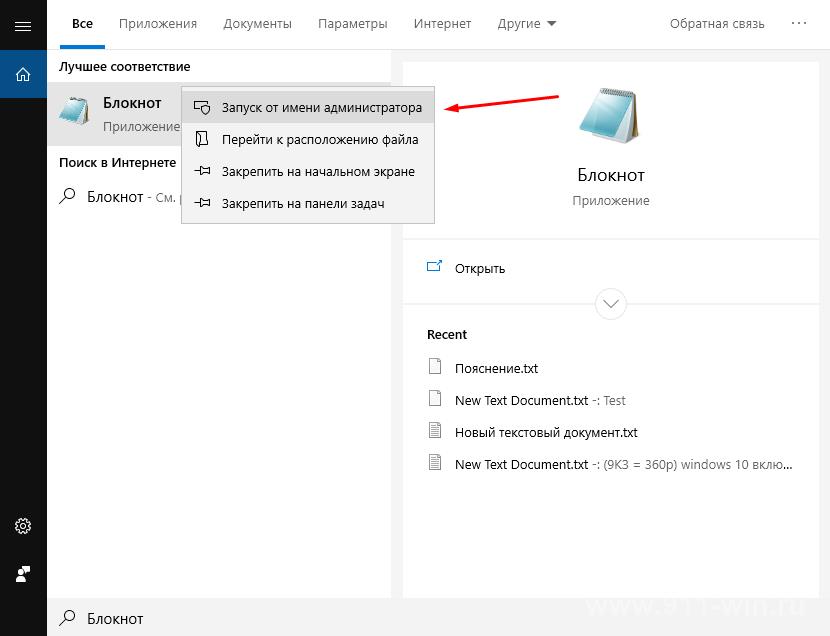
- Далее, откройте расположение файла «hosts», выбрав в редакторе отображение «Все файлы»;
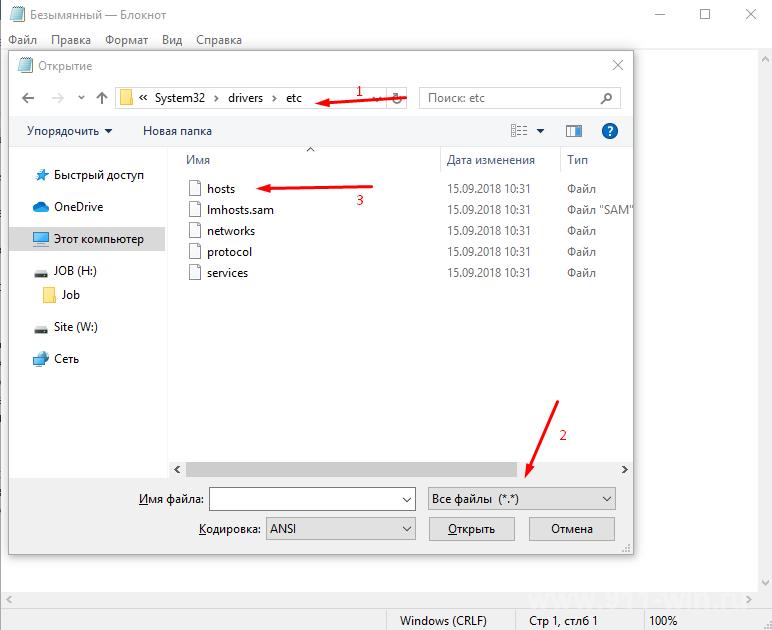
- Не стоит пугаться, если после открытия вы обнаружите, что файл пустой. Всё содержимое, приведённое выше – это лишь комментарии, которые не влияют на работу Windows. Знак «#» для системы носит то же значение, что и пустая строка.
- Для внесения изменений достаточно просто указать необходимые адреса после комментариев, например, для блокировки доступа к социальной сети «Вконтаке» достаточно внести строки
127.0.0.1 vk.com
127.0.0.1 www.vk.com
- Останется только сохранить изменения и ограничения вступят в силу без перезагрузки.
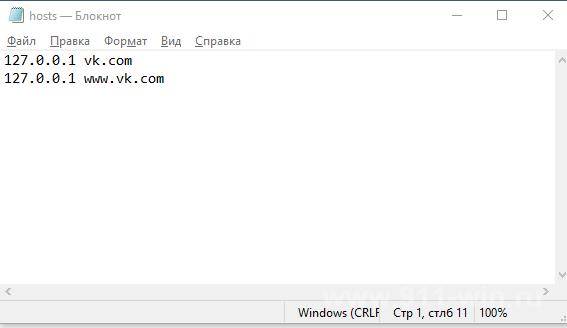
Будет не лишним отметить, что необходимо придерживаться некоторых рекомендаций по редактированию файла «hosts»:
- Если вам необходимо поставить пробел, используйте символ «#», так как не допускается наличие пустых строк (это может привести к ненужным блокировкам);
- IP-адрес желаемого ресурса следует указывать сразу в начале строки, не проставляя отступов;
- Стоит указывать два вида блокируемых сайтов – с и без указания www
Заключение
Последнее, что требуется отметить в рамках рассматриваемой темы, что, если внесённые изменения не работают, но отвечают изложенным выше рекомендациям, попробуйте очистить кэш DNS, выполнив команду «ipconfig /flushdns» в консоли командной строки, запущенной от имени администратора.