Не для кого не секрет, что с выходом операционной системы «Windows 10», «Центру обновления Windows» были делегированы практически все полномочия по подбору и установки обновлений программного обеспечения, включая ключевой компонент работы большинства устройств и большинства ПО – драйверы.
А на сколько нестабильно работает функционал обновления операционной системы, нам пользователям продукции компании Microsoft, известно уже давно, и данный опыт нельзя назвать приятным.
Скачивание и установка обновлений – это всегда долгий и трудоёмкий процесс, сопровождаемый различными ошибками, зависаниями, и что самое неприятное – это навязчивость процесса обновления, в самый неподходящий для этого момент.
В рамках настоящей статьи речь пойдёт о распространённой проблеме в виде зависания компьютера с уведомлением следующего содержания «Нам не удалось настроить(завершить) обновления Windows. Отмена изменений. Не выключайте компьютер».


В чём причина данной ситуации, а главное, какие существуют способы её исправления? Об ответах на эти и другие вопросы и пойдёт речь далее.
В чём причина зависания
Для ошибок в процедуре обновления Windows всегда характерна сложность определения причинно-следственной связи, так как факторов, которые в теории могут привести к обозначенной проблеме, огромное количество, например:
- Файлы обновления были скачены не полностью;
- Файлы обновления содержат ошибки, допущенные разработчиками;
- На системном диске пользователя недостаточно свободного объёма для установки обновлений;
- Интернет-соединение работает нестабильно;
- Пользователем проводились манипуляции с системными компонентами Windows.
Данный список можно продолжать, но ключевое остаётся одно – в решение рассматриваемой проблемы придётся применять комплекс мер (во многом радикальных) и бороться именно с последствиями, а не с причиной.
ВАЖНО! Необходимо понимать, что возникновение данного сообщения ещё не говорит о том, что компьютер действительно завис, даже если компьютер находится в таком состоянии пять, десять и двадцать минут. Всё зависит от объёма устанавливаемого обновления. Лучший вариант – это просто подождать!
ВАЖНО! Если же вы уверены, что компьютер действительно завис, то потребуется его «ПРИНУДИТЕЛЬНАЯ ПЕРЕЗАГРУЗКА»! Все действия, которые будут описаны ниже, подразумевают загрузку операционной системы, или вход в безопасный режим, или использование образа операционной системы с загрузочным носителем!
Очистка папки «SoftwareDistribution»
Как известно, все файлы обновления операционной системы сохраняются в «C:\Windows\ SoftwareDistribution\Download».
В большинстве случаев, которые связаны с некорректным скачиванием файлов обновлений, очистка данного каталога или переименование папки (для инициирования создания Windows нового каталога) позволяет решить вопросы зависания.
Необходимо понимать, что очистка/переименования приведёт к необходимости повторного скачивания файлов.
Порядок же действий прост – это пройти по обозначенному выше пути, выделить все объекты и нажать на кнопку «DELETE» с подтверждением удаления.
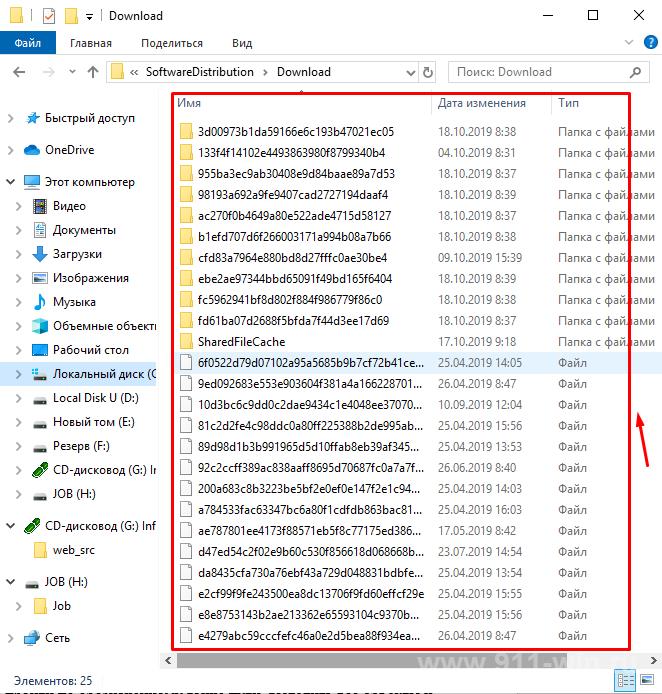
Если загрузить операционную систему не удаётся, например, компьютер уходит в циклическую перезагрузку, то потребуется сделать следующее:
Использование загрузочного носителя с образом операционной системы
- Вставьте флешку/диск и включите компьютер;
- Используя «Boot Menu» или настройку приоритета загрузки в BIOS, загрузитесь с имеющегося образа Windows;
- На шаге, где предлагается нажать на кнопку «Установить», выберите раздел «Восстановление системы»;
- В следующем шаге выберите «Поиск и устранение неисправностей» - «Командная строка»;
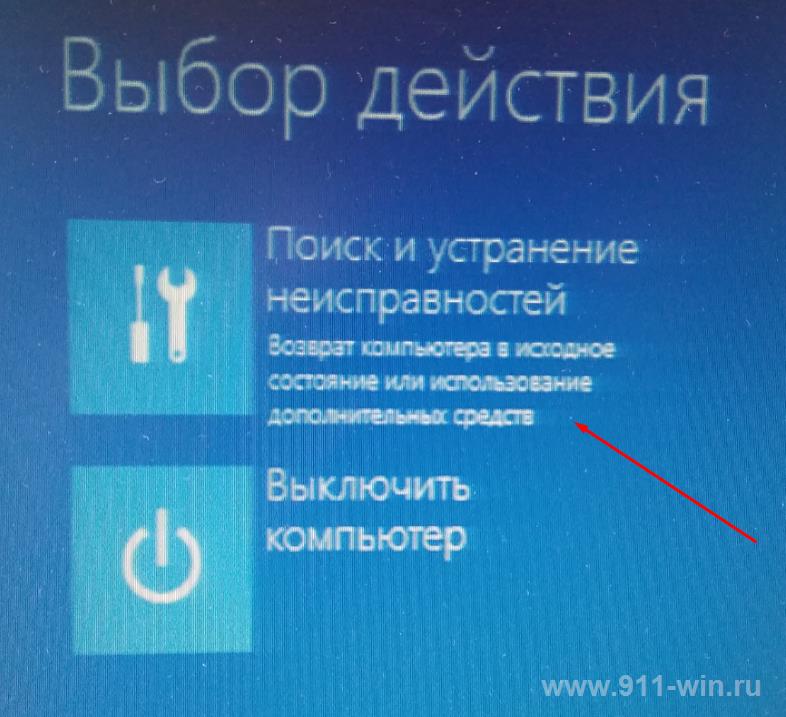
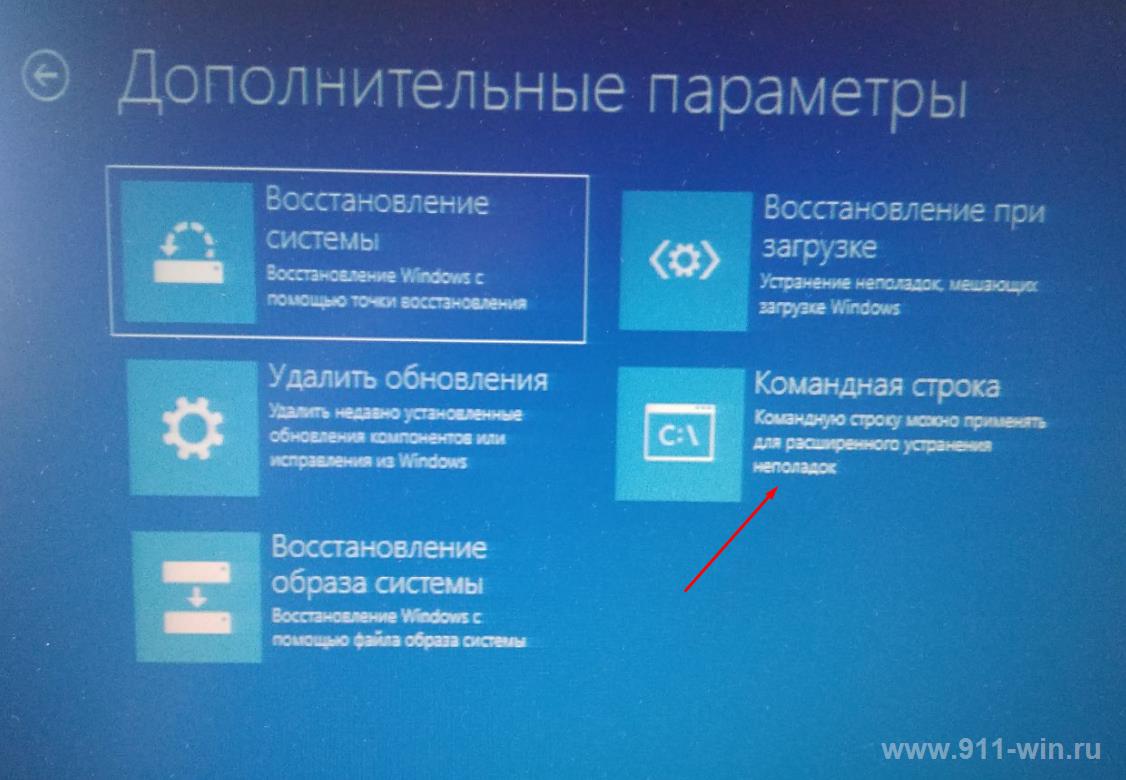
- В открывшуюся консоль командной строки введите команду «Diskpart»;
- Далее, выполните команду «List Vol» и обратите внимание, какая буква назначена для вашего системного раздела диска (она может отличаться от буквы, которая отображается при включении компьютера);
- Выполните команду «Exit» для завершения работы утилиты Diskpart;
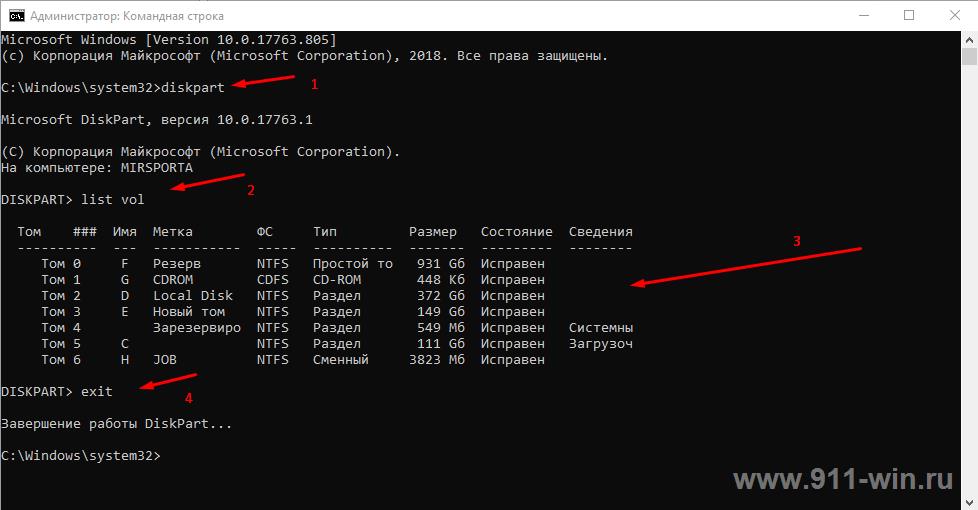
- Не закрывая консоль командной строки, выполните команду «ren c:\windows\SoftwareDistribution SoftwareDistribution.old», которая переименует данный каталог и позволит создать операционной системы новую папку;
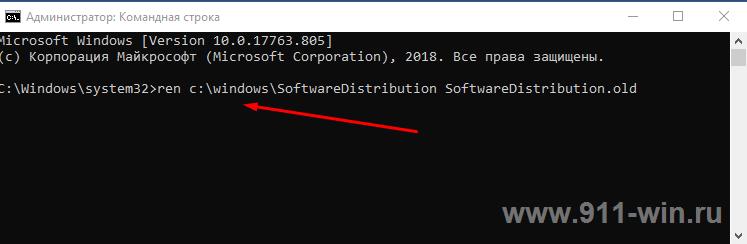
- Отключите службу обновления Windows, выполнив команду "sc config wuauserv start=disabled";
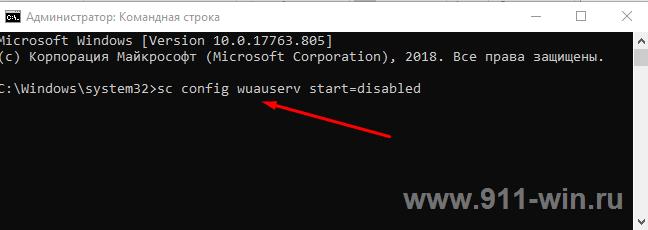
- Закройте консоль командной строки и перезагрузите компьютер;
- Снова откройте командую строку и выполните команду "sc config wuauserv start=auto".
Использование штатного функционала восстановления операционной системы
- После нескольких не успешных загрузок операционной системы, автоматически появляется окно с предложением восстановление работы операционной системы;
- Выберите «Поиск и устранение неисправностей» - «Дополнительные параметры»-«Параметры загрузки»;
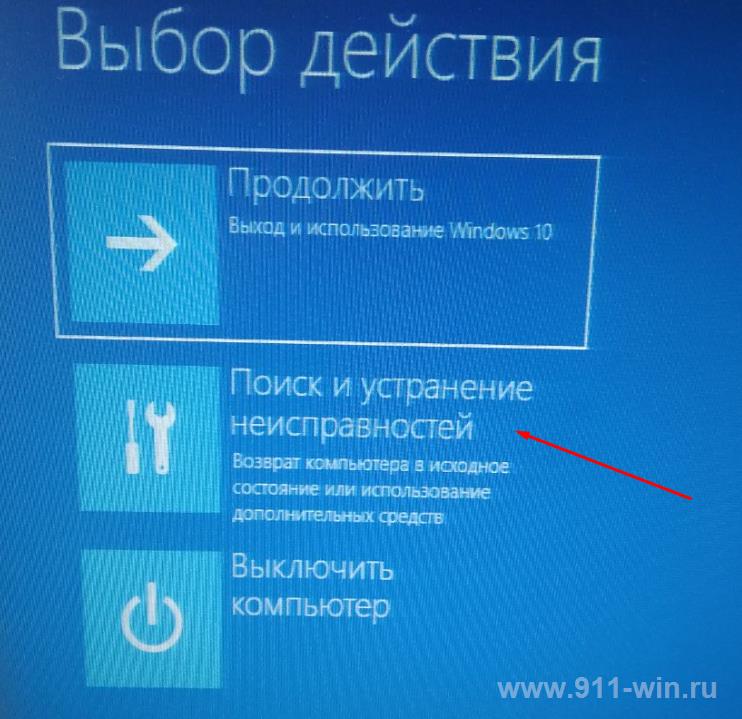
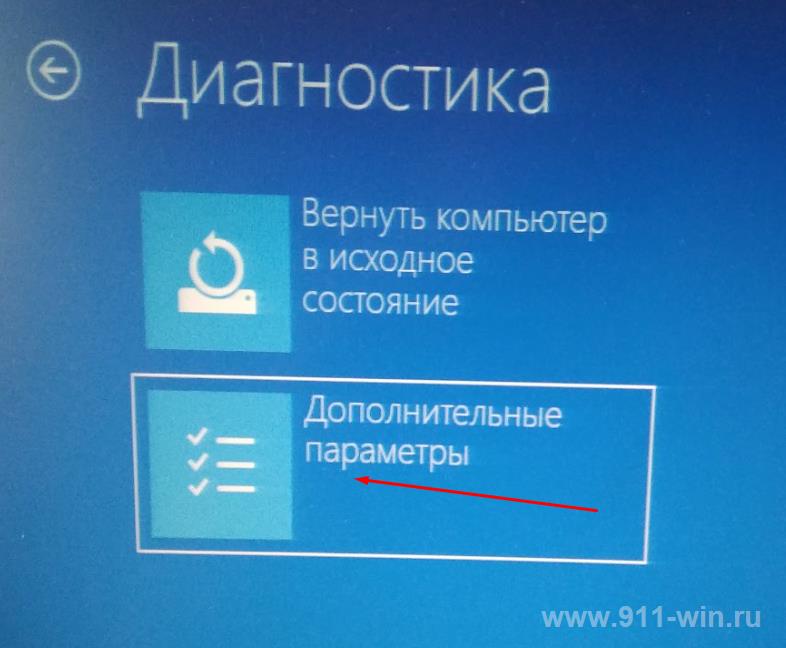
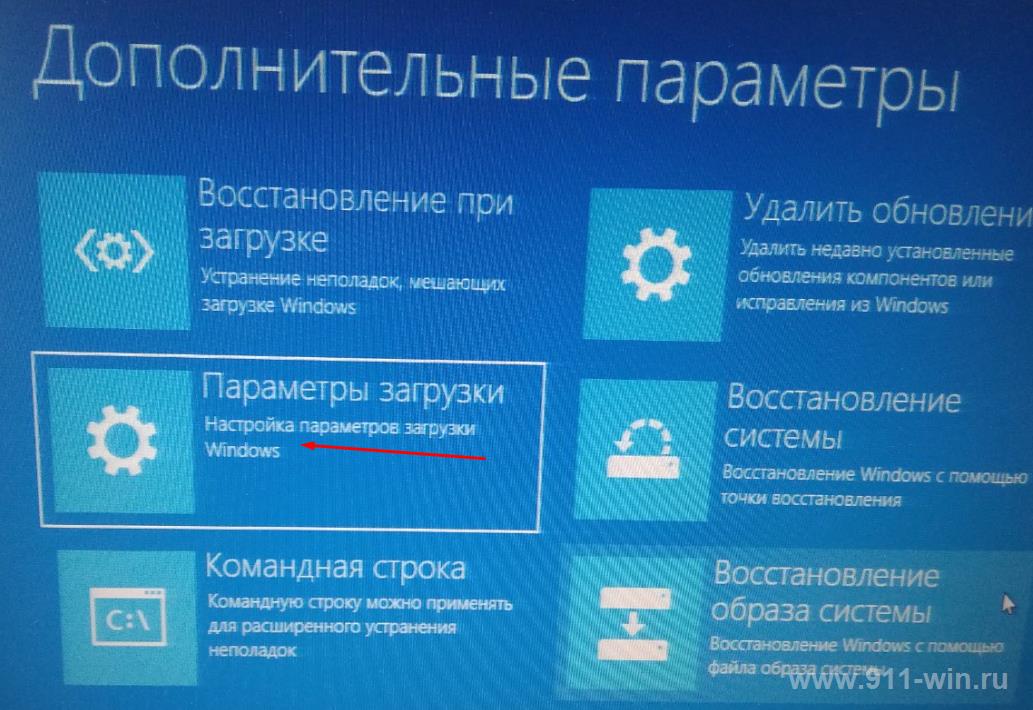
- Нажмите «Перезагрузить» и в следующем шаге нажмите «F4» для запуска безопасного режима;
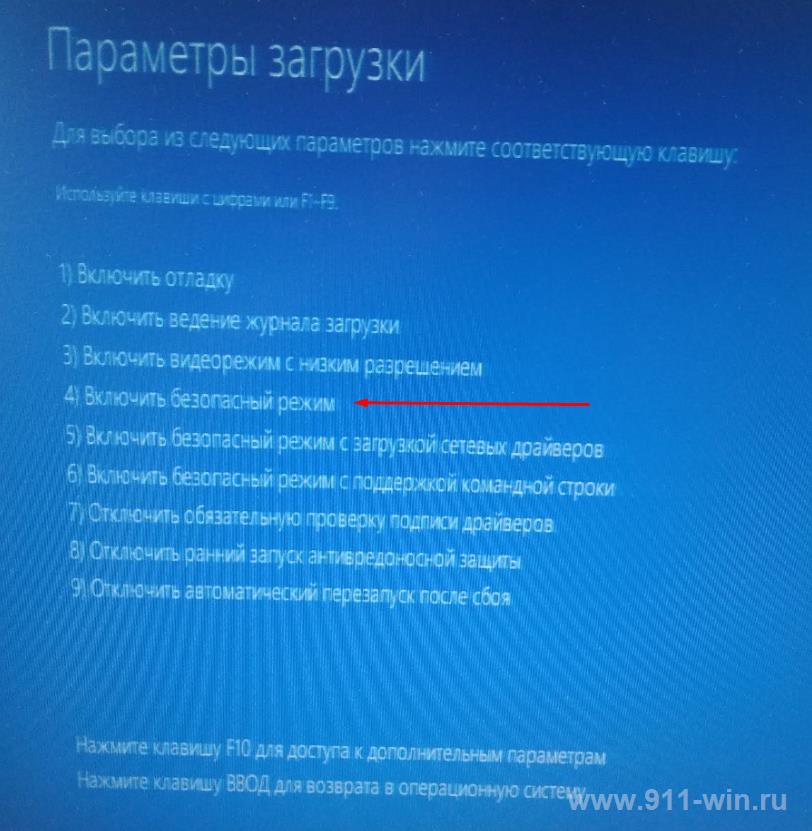
- После загрузки рабочего стола откройте командую строку с правами администратора и по примеру, описанному выше, выполните команду «ren c:\windows\SoftwareDistribution SoftwareDistribution.old».
Останется перезагрузить компьютер и проверить работоспособность Windows.
Использование стандартных диагностических утилит
Как известно, разработчики внедрили в операционную систему множество диагностических инструментов, которые призваны самостоятельно провести проверку неисправностей и выбрать их наиболее оптимальное решение.
В рамках рассматриваемой проблемы можно выделить две утилиты, запуск которых зависит от того, загружается ли операционная система или она постоянно перезагружается.
Успешный вход на рабочий стол
- Откройте «Панель управления» и разверните список разделов, выбрав просмотр мелких или крупных значков;
- Найдите раздел «Устранение неполадок»;
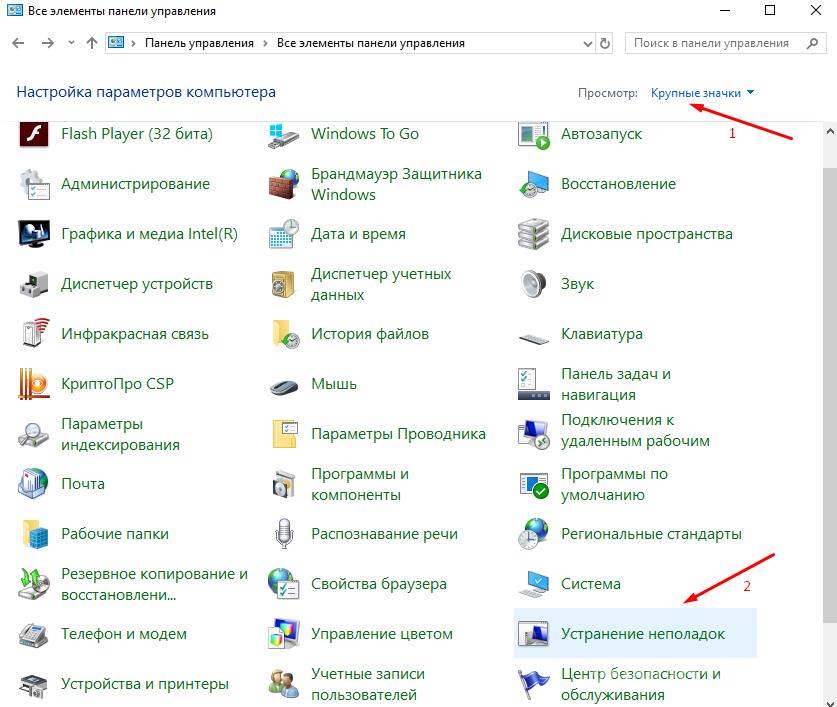
- В следующем окне нажмите «Просмотр всех категорий»;
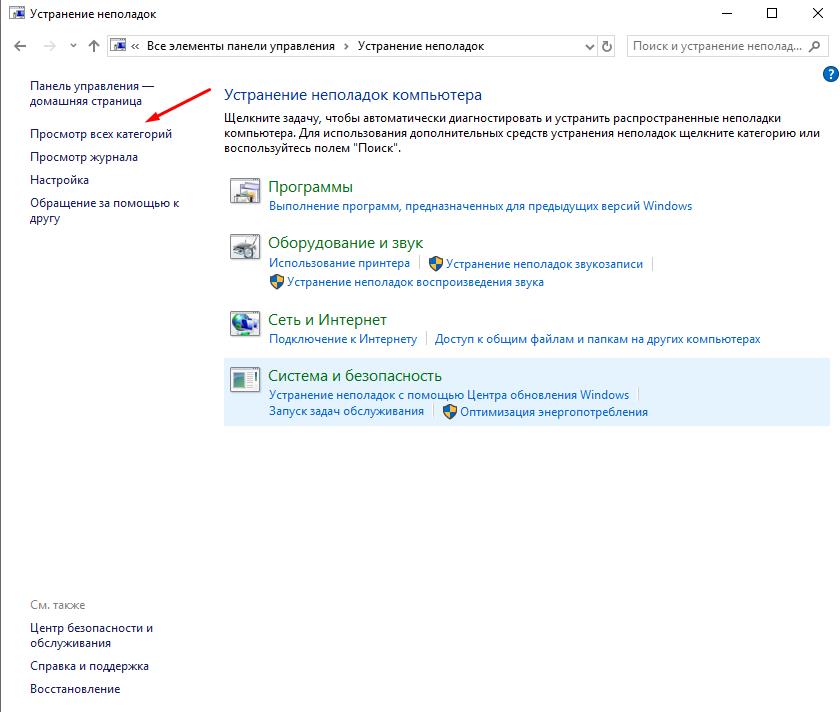
- Запустите поочерёдно две утилиты:
- «Фоновая интеллектуальная служба передачи BITS»
- «Центр обновления Windows»
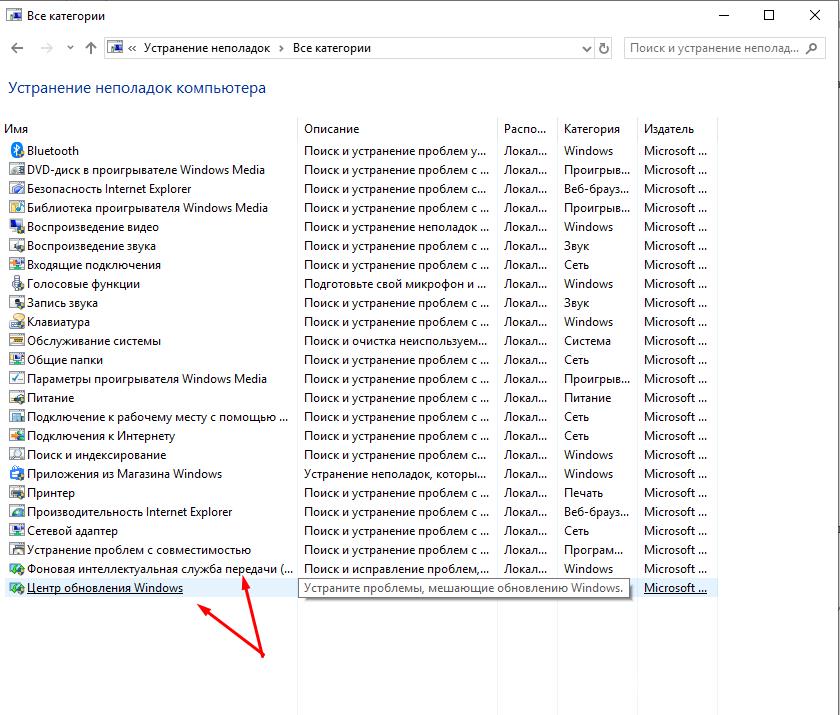
- Дождитесь проверки и исправления ошибки.
Компьютер постоянно перезагружается
Здесь потребуется выполнить вход в безопасный режим с очисткой/переименованием папки, отвечающей за сохранность файлов обновления.
Далее, необходимо снова открыть консоль командной строки (с правами администратора) и поочерёдно выполнить две команды:
- msdt /id BitsDiagnostic – она отвечает за запуск «Фоновая интеллектуальная служба передачи BITS»
- msdt /id WindowsUpdateDiagnostic – «Центр обновления Windows»
После чего, перезагрузите компьютер и проверьте его работоспособность.
Заключение
В рамках завершения данной статьи, следует выделить несколько дополнительных вариантов, которые могут помочь в решение проблем с зависанием установки обновлений операционной системы, а именно:
И последнее, существует ещё метод, предусматривающий поиск дублей профилей пользователя, которые в теории могут оказывать негативное влияние на процедуру обновления.
Поиск предполагает редактирование реестра в ветке «HKEY_LOCAL_MACHINE\ SOFTWARE\ Microsoft\ Windows NT\ CurrentVersion\ ProfileList» + папка пользователя, с изучением параметра «ProfileImagePath».
Этот вариант достаточно опасный, поэтому его применение целиком и полностью зависит от вашего решения и наличия необходимых навыков.