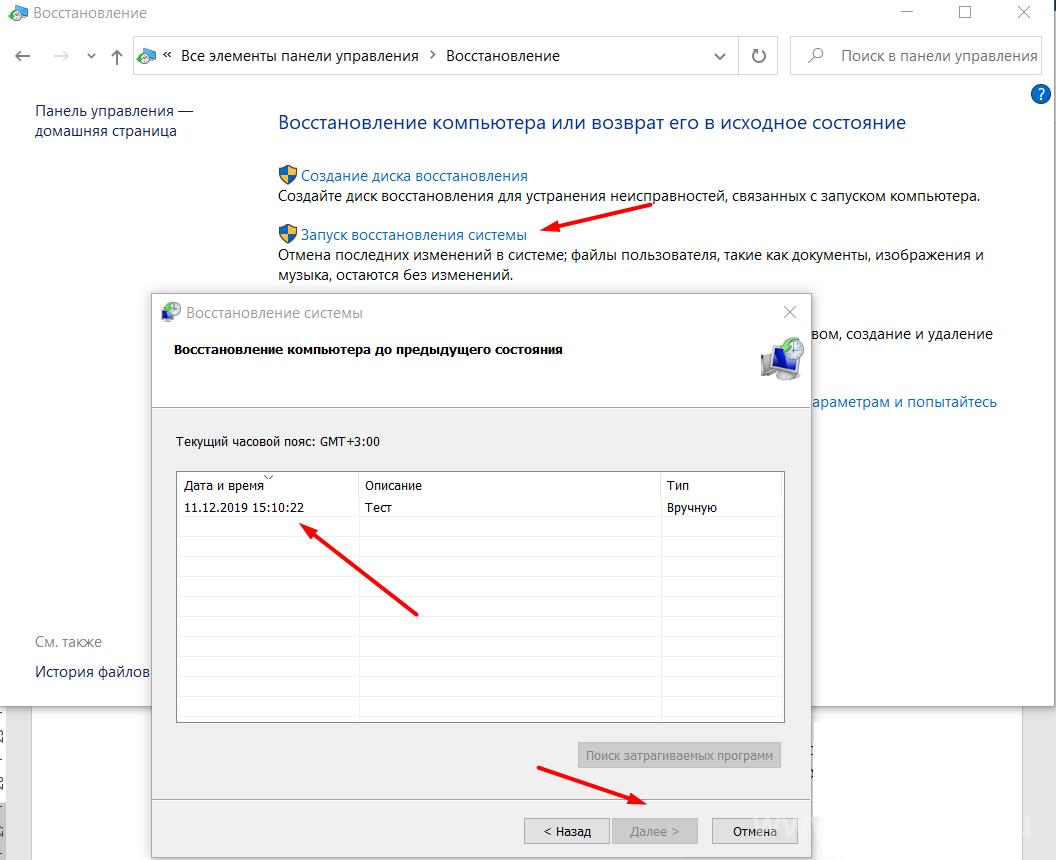Работая с операционной системой Windows никогда нельзя быть уверенным, что штатное функционирование программного обеспечения не будет прервано возникновением какой-либо ошибки или сбоем.
Несовершенство операционной системе усугубляется ещё и не всегда корректной работой пользователя/оператора компьютера, которые вмешиваются в системные процессы, не заботясь о последствиях.
Именно поэтому такую важность приобретает функционал восстановления Windows, который позволяет вернуть работоспособность операционной системы, откатив её конфигурацию до даты, предшествующей возникновению проблем.
В рамках данного материала вы найдёте небольшие, но подробные инструкции о том, как найти в Windows 10 функционал восстановления и использовать его для своих нужд.
Как создать точку восстановления?
В чём залог успешной работы с восстановлением системы? Как и в большинстве других вопросов ключ – это контроль и комплексный подход к решению задачи.
Рассматриваемый функционал устроен таким образом, что точки восстановления создаются Windows самостоятельно, когда какой-либо процесс вносит существенные изменение в системные компоненты операционной системы. Например, это установка или удаление какого-либо программного обеспечения, которое неминуемо ведёт к внесению правок в записи реестра.
Но не стоит целиком и полностью полагаться на автоматические точки, ведь далеко не всегда их создание инициируется в нужное пользователю время.
Поэтому, в качестве совета отметим, что следует взять за правило периодическое ручное создание нужных отметок, что с большей степенью гарантирует возврат к нужной дате, при их использовании.
Создание точек восстановления не занимает много времени, так как всё что требуется это:
- Откройте «Панель управления», установите режим отображения «Мелкие значки» и откройте раздел «Восстановление»;
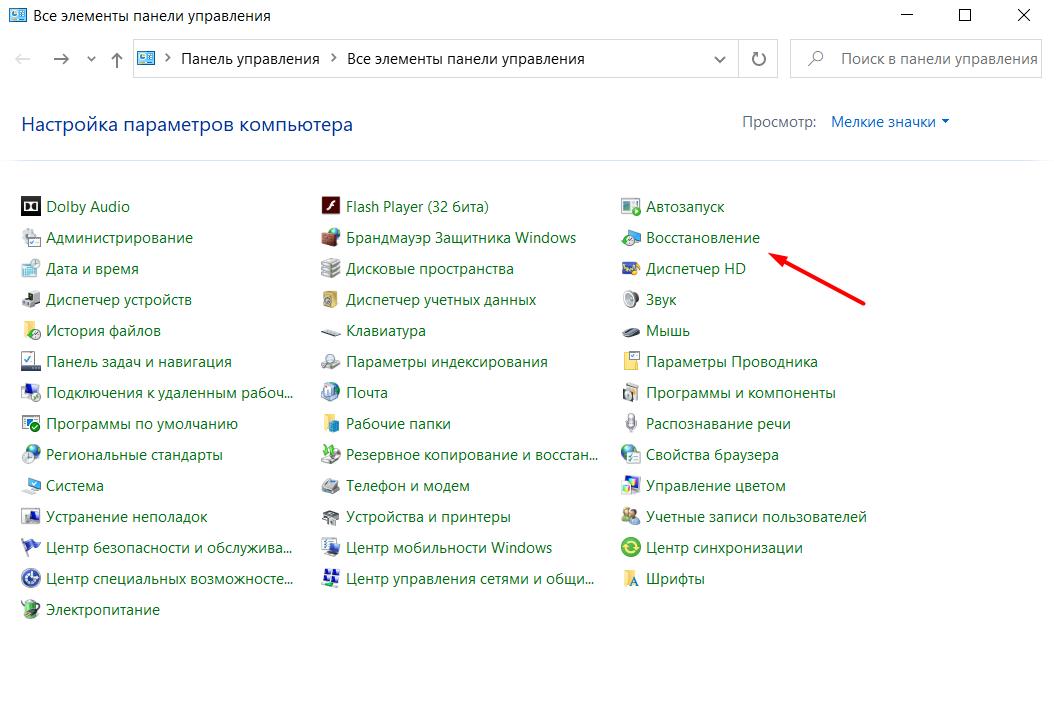
- В следующем окне выберите «Настройка восстановления системы»;
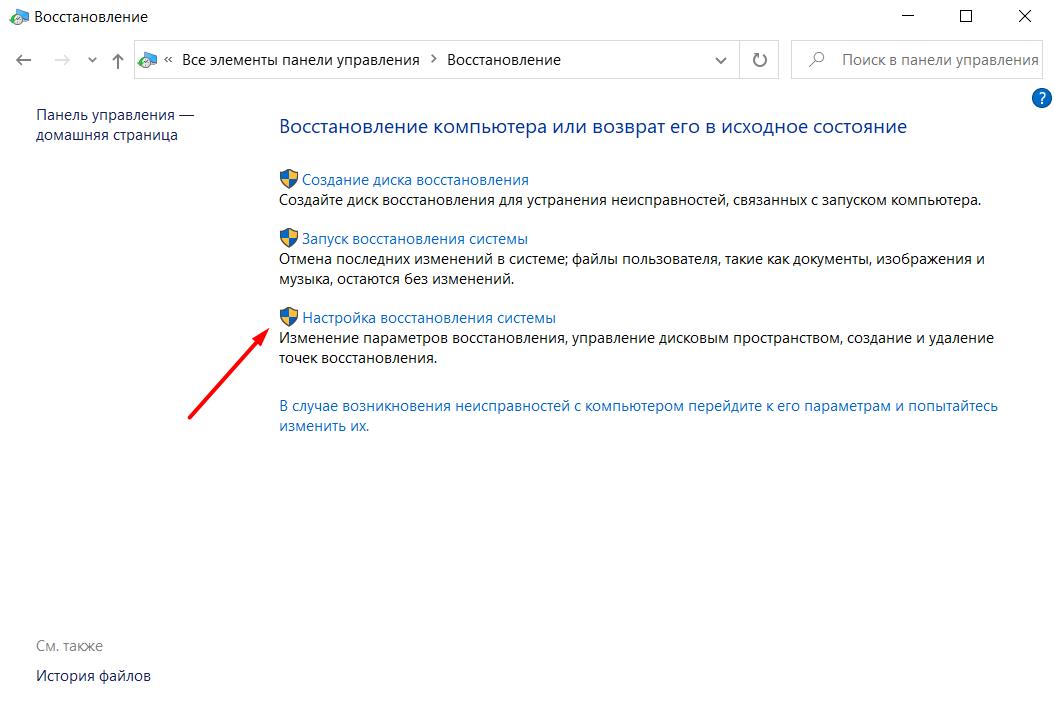
- В блоке «Параметры защиты» кликом мышки выберите системный раздел;
- Нажмите на кнопку «Создать», расположенную ниже;
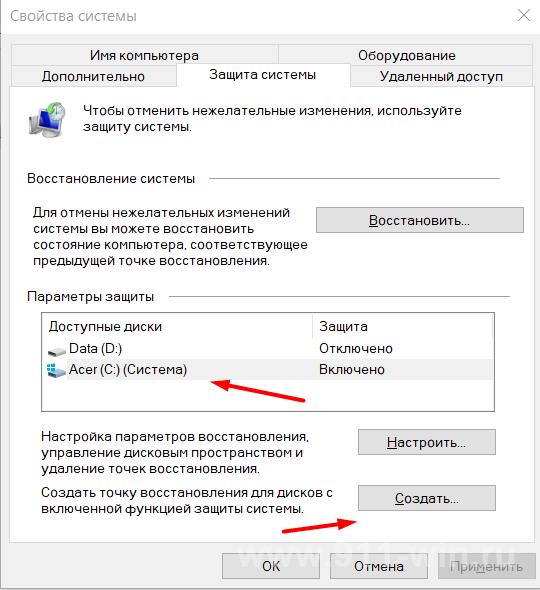
- Введите имя создаваемой точки и нажмите «ОК»;
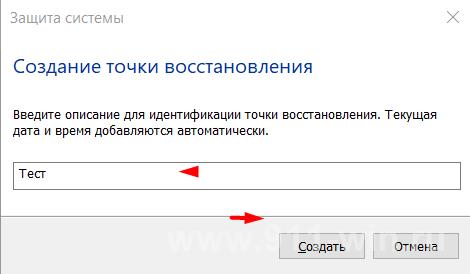
- Дождитесь завершения работы процесса и закройте окно «Свойства системы».
На этом процесс создания можно считать завершённым.
Как настроить восстановление системы?
Если требуется внести правки в квоту, отведённого свободного места на выбранном разделе диска, которая будет использоваться для обеспечения сохранности настроек конфигурации Windows, в этом же окне «Свойства системы» сделайте следующее:
- Нажмите на кнопку «Настроить», расположенную ниже блока, где осуществляется выбор нужно раздела диска;
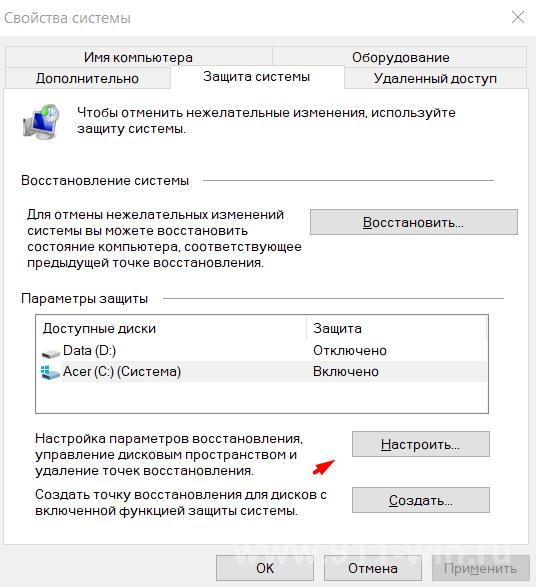
- В блоке «Использование дискового пространства» переведите ползунок, который и определит объём выделенного места на отмеченном разделе диска.
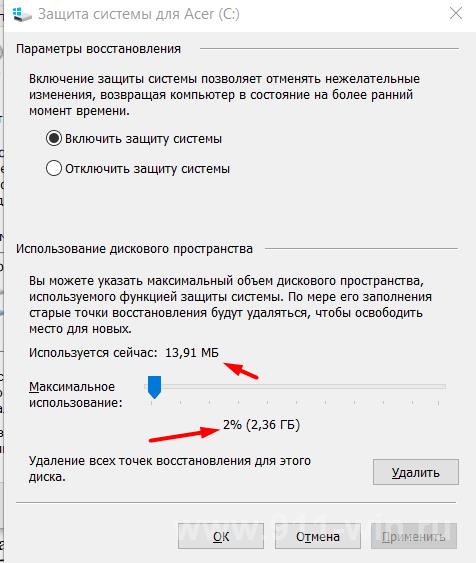
Там же вы можете обратить внимание на то, сколько уже используется функционалом обновления.
По мери создания точек, наиболее старые из них будут удаляться автоматически, кроме того, вы всегда можете удалить их вручную, с помощью кнопки «Удалить».
Заключение
Для того, чтобы воспользоваться рассматриваемым функционалом достаточно нажать на кнопку «Запуск восстановления системы», выбрать нужную дату и пошагово следовать инструкциям «Мастера».